View and Revert Changes to Dictionary Data
A Simulink® data dictionary permanently stores model data including MATLAB® variables, data objects, and data types. For basic information about data dictionaries, see What Is a Data Dictionary?.
View and Revert Changes to Dictionary Entries
This example shows how to view unsaved changes to dictionary entries, who made them, and when. You can view changes to entries in any section, including data stored in the Other Data section and configuration sets stored in the Configurations section.
Open the
sldemo_fuelsys_dd_controllermodel.openExample('simulink_automotive/UseDDForFuelContSysExample','supportingfile','sldemo_fuelsys_dd_controller')
Open the data dictionary linked to this model. Click the model data badge
 in the bottom left corner of the model, then
click the External Data link.
in the bottom left corner of the model, then
click the External Data link.In the Model Explorer Model Hierarchy pane, under the External Data node, select the Design Data node for
sldemo_fuelsys_dd_controller.In the Contents pane, change
st_rangeto0.0002andzero_threshto200.The Status column of these entries changes to
Mod, indicating that they have been modified.Click the heading of the Status column to sort the entries. Then, select the modified entries, which are indicated by the
Modstatus.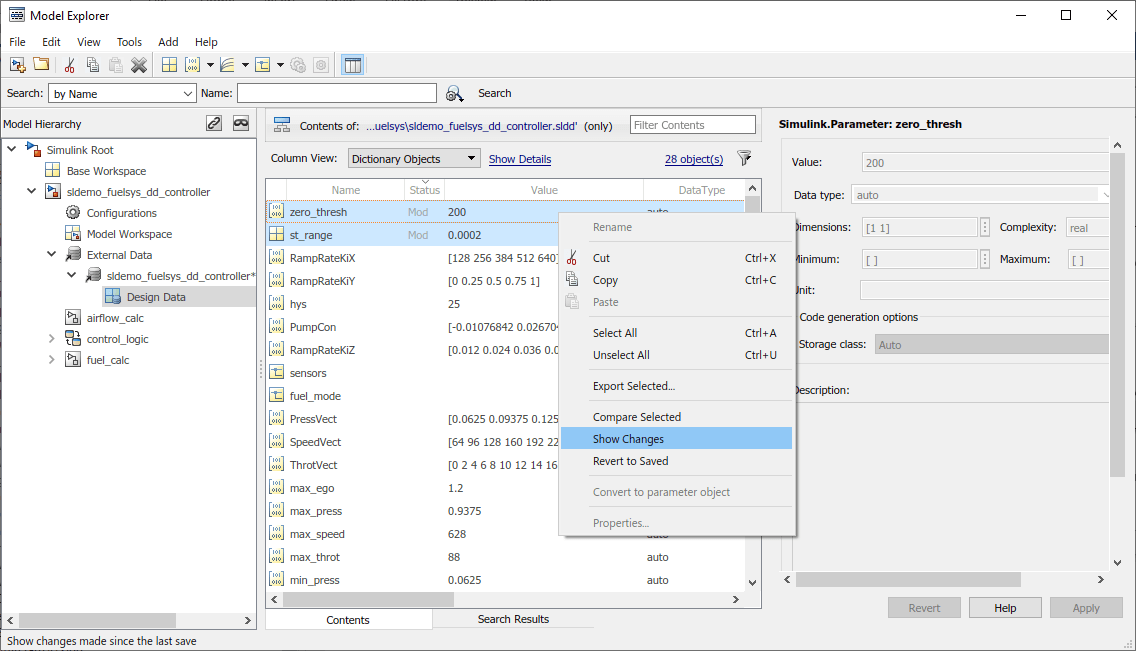
Right-click and select Show Changes.
The Comparison Tool appears, displaying changed entries in separate tabs. The tool highlights changed values.

Note
The Comparison Tool does not display changes to the data dictionary property Enable dictionary access to base workspace.
In the Contents pane of the Model Explorer, right-click
zero_threshand select Revert to Saved.Simulink reverts
zero_threshto its value at the time of the last save action.You can merge entries between dictionaries using the Comparison Tool. From the MATLAB desktop, in the Files panel, right-click one of the dictionary files and select Compare To. Then select the file you want to compare to.
In the comparison report, select the merge direction for each dictionary entry.

View and Revert Changes to Entire Dictionary
If you store model variables in a data dictionary, you can view and manage the changes that you make while you work. You can use the Comparison Tool to see the changes made to a dictionary, which compares the modified dictionary with the most recent saved version.
When you view the changes to a dictionary, you can choose to discard changes to individual entries or dictionary references, which reverts to the last saved state. You can use this technique to recover entries that you delete in your modified version or dictionary references that you remove.
If you view changes to a dictionary that references other dictionaries, the Comparison Tool also reports changes made to the entries in the referenced dictionaries.
View the example data dictionary
sldemo_fuelsys_ddin Model Explorer.dictionary = Simulink.data.dictionary.open('sldemo_fuelsys_dd.sldd'); show(dictionary)The dictionary contains entries that are defined in several referenced dictionaries, including
sldemo_fuelsys_dd_controllerandsldemo_fuelsys_dd_plant.Make some changes to
sldemo_fuelsys_dd.section = getSection(dictionary,'Design Data'); deleteEntry(section,'PressVect'); entry = getEntry(section,'min_throt'); entryValue = getValue(entry); entryValue.DataType = 'int8'; entryValue.Value = 4; setValue(entry,entryValue);
In the Model Hierarchy pane of Model Explorer, right-click the node
sldemo_fuelsys_ddand select Show Changes.The Comparison Tool displays the changes made to the dictionary.

In the table at the top of the report, click compare in the Change Summary column of the row that corresponds to the entry
min_throt.A new window shows the changes made to
min_throt. The script changed the parameter data type fromautotoint8and the parameter value from3to4.Return to the Comparison Tool window that displays changes made to the dictionary. In the Action column of the row that corresponds to the entry
min_throt, click Revert to Saved.The entry reverts to the definition from the last saved version of the dictionary.
The remaining row in the report shows that the script deleted the entry
PressVect, which was defined in the referenced dictionarysldemo_fuelsys_dd_controller. Click Recover from Saved, which recovers the entry in the referenced dictionary.
The report shows that there are no more unsaved changes to
sldemo_fuelsys_dd.