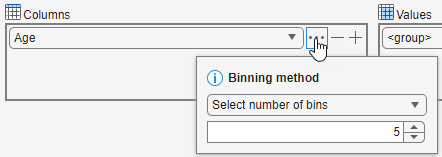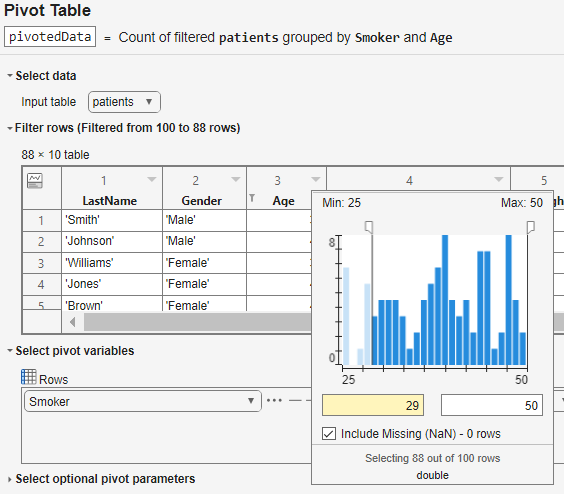Pivot Table
Open the Task
To add the Pivot Table task to a live script in the MATLAB Editor:
On the Live Editor tab, select Task > Pivot Table.
In a code block in the script, type a relevant keyword, such as
pivot,group,crosstab, orheatmap. SelectPivot Tablefrom the suggested command completions. For some keywords, the task automatically updates one or more corresponding parameters.
Examples
Related Examples
Parameters
Tips
The Pivot Table task can apply the computation method to at most one data variable. To apply multiple computation methods or specify multiple data variables, use the Compute by Group task.