Model Loop
Loop on Simulink models and systems, as specified by child components
Description
This component loops on Simulink® models and systems, as specified by child components. For example, you can use a Model Loop with a child System Loop to report on the subsystems of the specified system.
Consider making these components children of the Model Loop (although the Model Loop is not necessarily required to be the immediate parent of a given component).
For conditional processing based of blocks, you can use the
RptgenSL.getReportedBlock function. For more information, see
Loop Through Context Functions.
Models to Include
You can add a model to the list by clicking Add New Model to List. The following table shows the buttons you can use to move a model up or down in the list, or to add or delete a model.
Button | Action |
|---|---|
Move a model up in the list. | |
Move a model down in the list. | |
Remove a model from the list. | |
Add a new model to the list. |
Model Options
Active: Includes a given model in the loop. This option is selected by default. Clearing this option omits the model from the loop.
This option allows you to temporarily omit one or more models from a report.
Model name: Specifies the model name.
Current block diagramAll open modelsAll open librariesBlock diagrams in current directoryCustom block diagram: Selecting this option automatically sets the Starting system(s) field$topto start in the model root system.%<VariableName>: For more information, see%<VariableName> Notationon theTextcomponent reference page in the MATLAB® Report Generator™ documentation.
Traverse model: Specifies the systems to traverse.
All systems in modelSelected system(s) onlySelected system(s) and ancestorsSelected system(s) and children
Look under masks: Specifies how to handle masks.
Functional masks onlyNo masksAll masksGraphical masks only
For more information, see Author Block Masks.
Follow library links: Specifies library links to include.
Do not follow library links: Library links are treated as blocks.Include library links: Library links are treated as subsystems.Include unique library links: With multiple copies of the same library link in a system, one is treated as a subsystem and the others as blocks.
For more information, see Linked Blocks.
Model reference: Specifies whether to report on models referenced by a Model block. If you want to report on referenced models, then you can control the depth of the model hierarchy and whether to report on variant models.
Do not follow Model blocks: Do not report on blocks contained in referenced models.Follow all Model blocks: Report on blocks contained in all models that any part of the model hierarchy references.Follow Model blocks defined in current model: Report on blocks in models that the currently selected model references.<Custom model reference depth>: Report on blocks in models that your specified level in the model hierarchy references.
Include all variants: Report on all variant models. To enable this option, set the Model reference option to report on blocks in referenced models.
Subsystem reference: Select this option to report on subsystem files referenced by a Subsystem Reference block.
Starting system(s): Specifies the system in which to start the loop. Available options depend on the value that you select in the Traverse model option. Selecting any option other than
All systems in modelfor Traverse model activates the Starting system(s) option.If you do not enter a model name in the Model name option, then select either
Root modelorCurrentto specify where to start the loop.If you specify a model name in the Model name option, then the Starting system(s) option provides an edit box in which you can enter:
The full path of a subsystem or subsystems
$topto start the loop in the model root system$currentto start the loop in the currently selected system
Section Options
Create section for each object in loop: Inserts a section in the generated report for each object found in the loop.
Display the object type in the section title: Automatically inserts the object type into the section title in the generated report. This is only available when Create section for each object in loop is selected.
Create link anchor for each object in loop: Create a link target on each object in the loop so that other parts of the report can link to it.
Examples
This example shows how to loop over a specified system and its subsystems in the
sample model sldemo_auto_climate_elec.
(Optional) To open the
sldemo_auto_climate_elecmodel, at the MATLAB command prompt, enter the following command:openExample('sldemo_auto_climate_elec')Explore the model to familiarize yourself with its subsystems.
Open the Report Explorer.
Create a report setup file by clicking File > New.
Save the report setup file by clicking File > Save As. Give it the name
sldemo_auto_report.Add a
Chapter/Subsectioncomponent to the report setup file to include information about model subsystems:In the Library pane in the middle, double-click Chapter/Subsection to add it to the report setup file.
For Title, choose
Custom. In the title field, enterDescription of subsystems.Add a
Model Loopas a child of theChapter/Subsectioncomponent. This loops over theClimateControlSystemsystem and its subsystems in thesldemo_auto_climate_elecmodel:In the Library pane in the middle, double-click Model Loop to add it to the report setup file. By default, the Report Explorer adds that component as a child of the
Chapter/Subsectioncomponent.In the Model Loop properties pane, from the Model name selection list, select
<Custom block diagram>.In the Model name field, delete the text
<Custom block diagram>, and then entersldemo_auto_climate_elec.slx. Click any component in the report setup file to add this model to the Models to include list.In the Traverse model selection list, select
Selected system(s) and children.In the Look under masks selection list, select
All masks.In the Model reference selection list, select
Do not follow Model blocks.In the Starting system(s) field, enter
sldemo_auto_climate_elec/ClimateControlSystem. Because you selectedSelected system(s) and childrenfor Traverse model, theModel Looploops oversldemo_auto_climate_elec/ClimateControlSystemand its subsystems.Under Section Options, select the Create section for each object in loop check box. Selecting this option creates separate sections in the generated report for each model over which the component loops.
The Model Loop properties pane looks as follows.
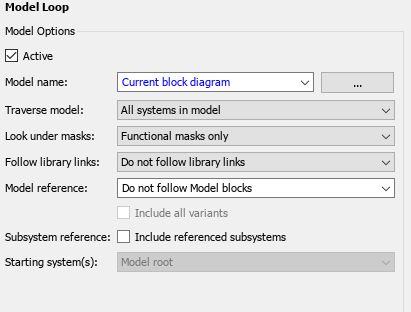
Save the report by clicking File > Save.
Add a
System Loopas a child of theModel Loopcomponent.In the Library pane in the middle, double-click System Loop to add it to the report setup file. By default, Model Explorer adds this component as a child of the
Model Loopcomponent.In the System Loop properties pane, under Loop Options, select the Create section for each object in loop check box. Selecting this option creates a section in the generated report for each subsystem on which the component loops. Accept the default values for all other fields.
Add a
System Snapshotcomponent as a child of theSystem Loopcomponent. This step creates snapshots of all the subsystems ofClimateControlSystemin the generated report. In the Library pane in the middle, double-click System Snapshot. By default, Model Explorer adds this component as a child of theSystem Loopcomponent.Save the report.
The report setup file hierarchy now looks as follows.
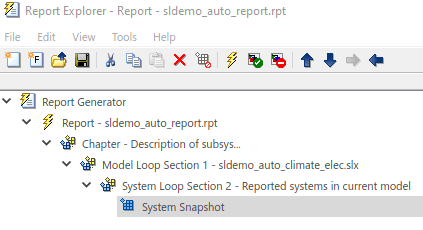
Run the report by clicking File > Report.
The report loops on the system
ClimateControlSystemof thesldemo_auto_climate_elecmodel and all of its subsystems, as shown in the following Message List.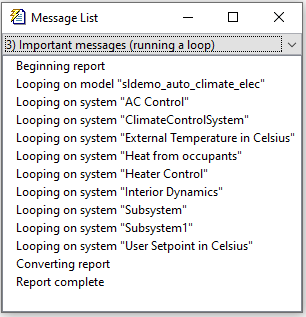
Below is an excerpt from the generated report.
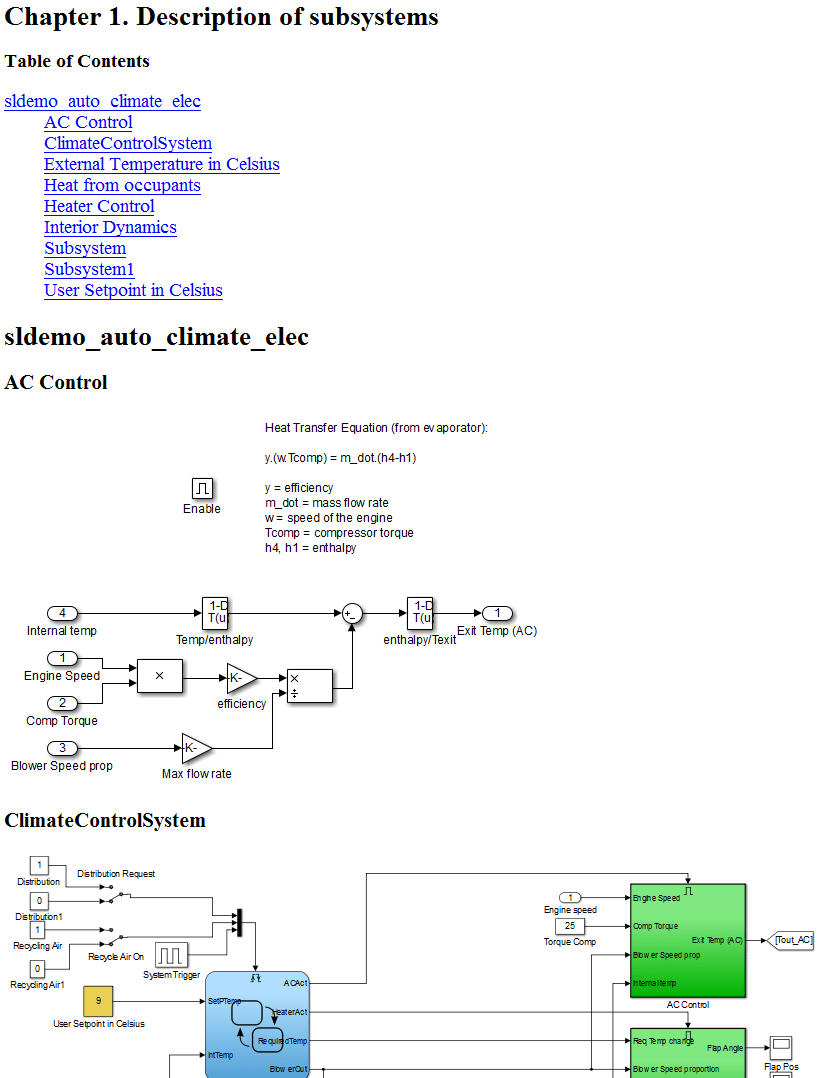
This example shows how to use the Model Loop
Active check box to temporarily omit a model from the loop.
This example uses the report setup file that you created in the Generating Reports
on Specified Systems and their Subsystems example above,
sldemo_auto_report.rpt, and the f14
Simulink model.
(Optional) To open the
f14model, at the MATLAB command prompt, enter the following command:openExample('f14')Explore the model to familiarize yourself with its subsystems.
In the Report Explorer, click File > Open, and then open
sldemo_auto_report.rptby double-clicking it.In the Outline pane on the left, click
Model Loop Section 1 - sldemo_auto_climate_elec.In the Model Loop properties pane, click the
 button to add a model to the
Models to include list.
button to add a model to the
Models to include list.In the Model Loop properties pane, from the Model name selection list, select
<Custom block diagram>.In the Model name field, delete the text
<Custom block diagram>and enter14.slx.In the Look under masks selection list, select
All masks.The Model Loop properties pane now looks as follows.
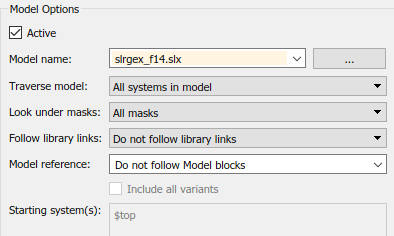
Save the report setup file.
Generate the report.
The report generation process loops over the specified systems in the
f14andsldemo_auto_climate_elecmodels, as shown in the following message box.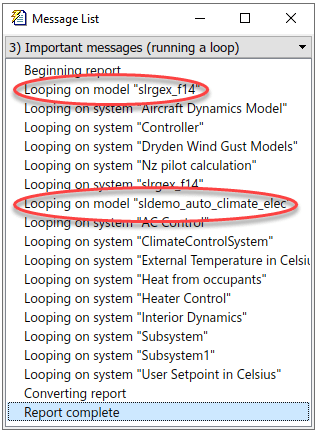
Below is an excerpt from the generated report.

In the Models to include list, click
f14to select it.Clear the Active check box to omit
f14model information from the generated report.Rerun the report.
The report now includes information only on the
sldemo_auto_climate_elecmodel, as shown at the end of the previous example, Generating Reports on Specified Systems and their Subsystems.To reactivate the
f14model, in the Model Loop Models to include list, select thef14model and then select the Active check box.
Insert Anything into Report?
Yes, inserts a section if you select Create section for each object in loop and a link target if you select Create link anchor for each object in loop.
Class
rptgen_sl.csl_mdl_loop
