View Requirements Details for a Selected Block
When a Simulink® block has linked requirements, you can view the requirement details in the Simulink canvas with the Requirements Manager app.
Identify Blocks with Links
You can use the Requirements Manager app to identify blocks
with links. In Simulink, in the Apps tab, open the Requirements
Manager. Blocks that have associated outgoing links have a
requirements badge (![]() ). You can also highlight blocks that have
associated outgoing links when, in the Requirements tab, you
click Highlight Links.
). You can also highlight blocks that have
associated outgoing links when, in the Requirements tab, you
click Highlight Links.
Configure Settings
To configure settings in the Requirements Manager so that you can view requirement details in the Simulink canvas:
In the Requirements tab, ensure that Layout > Requirements Browser and Layout > Property Inspector are selected.
In the Requirements pane, in the View drop-down menu, select
Requirements.
View Requirements Details
Once you've identified blocks that have associated outgoing links, you can select
a block to see if it has a linked requirement. When you select a block,
all outgoing link destination summaries are
displayed in the Property Inspector, in the
Info tab, under Links. You can
identify linked requirements by the icon displayed next to the requirement summary:
![]() (
(slreq.Requirement object), ![]() (
(slreq.Reference object or direct link to requirement in third-party
application), or ![]() (unlocked
(unlocked slreq.Reference).
To view the requirement details, click the requirement link in the Info tab. If the requirement is stored in Requirements Toolbox™, the Requirements pane will scroll to the linked requirement and highlight it. If the block only has one linked requirement and you select the block, the Requirements pane will automatically scroll to the requirement and highlight it.

Select the highlighted requirement in the Requirements pane. The Property Inspector displays the requirement details.
Note
If the Simulink block is linked to a requirement in a third-party application, you cannot view the requirement details directly in Simulink. When you click the requirement summary in the Info tab, the source document will open in the third-party application.
Create a Requirement Annotation
You can use annotations to quickly view requirements details and call out linked
requirements. Click the requirements badge (![]() ) on a Simulink block to see the outgoing links. To create an annotation:
) on a Simulink block to see the outgoing links. To create an annotation:
Click the requirements badge (
 ) on a Simulink block to view the linked requirements.
) on a Simulink block to view the linked requirements.Click Show next to the requirement link to add an annotation to the Simulink canvas. The annotation displays the requirement ID, requirement summary, and link type. You can show or hide the requirement description by double-clicking the annotation.
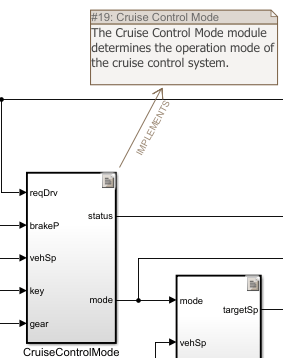
Click the annotation. The Property Inspector displays additional requirement details.
You cannot create an annotation for requirements stored in third-party tools.
