Getting Started with MIPI Sensor
This example shows how to get started with MIPI® CSI-2® video capture and processing by using SoC Blockset™ Support Package for AMD® FPGA and SoC Devices.
This example tests the data path from a MIPI CSI-2 camera board on a AMD Zynq® UltraScale+(TM) ZCU106 device to the host by capturing the camera output into a Simulink® model. A MIPI add-on card is supported only with the ZCU106 board.
Setup
Before running this model, your hardware must be set up and connected to the host machine running Simulink. Install SoC Blockset™ Support Package for AMD® FPGA and SoC Devices and run the guided hardware setup included in the support package installation. The setup tool configures the target board and host machine, confirms that the target starts correctly, and verifies host-target communication.
For more information, see Install Support for AMD FPGA and SoC Devices and Set Up AMD FPGA and SoC Devices.
Live Video Capture from Target
The main purpose of this example is to check that the target development board has been set up correctly, and that it can communicate with the host platform.
open_system('vzGettingStartedMIPI');

The Video Capture MIPI block receives captured image data from the target hardware and imports it into Simulink as source data for simulation. The mask parameters allow you to configure the format of the captured data using the target hardware. The block is configured as shown.
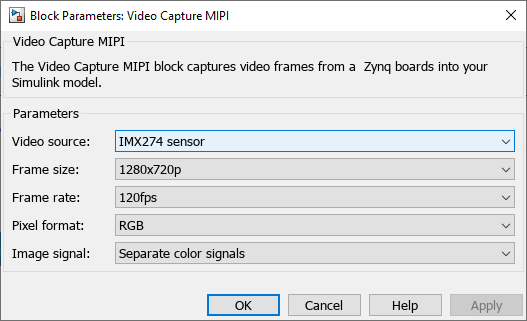
These parameters specify:
A video source from the IMX274 camera board
A video frame size of
1280x720p(720p HDTV)A video frame rate of
120fpsA pixel format of
RGBA separate output matrix for each color
The To Video Display block displays the video frames received by the Video Capture MIPI block. The block is configured to display frames in RGB format.
Running the Example
This example captures the camera input from the IMX274 board. When you run the simulation, the Captured Image Display scope opens. You should see the live video frames from the scene your camera is pointed at.
Next Steps
You have used this model to confirm your hardware setup and connection to Simulink. Next, see Corner Detection with Zynq-Based Hardware and MIPI Sensor.