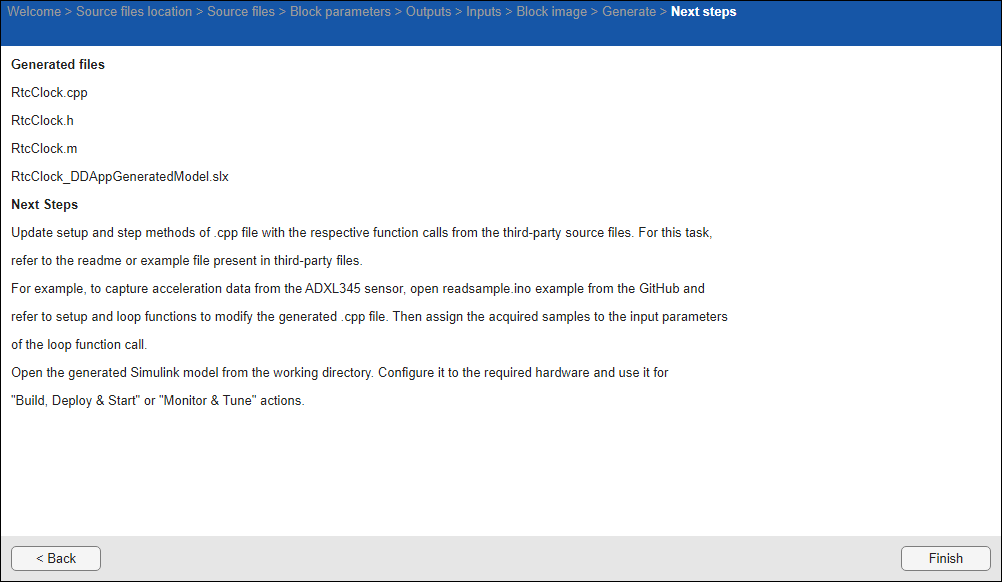Get Started with IO Device Builder
This section helps you understand and get started with the IO Device Builder app. To get more information on the workflow, see Create Real-Time Clock Block to Display Time Using IO Device Builder App.
System Requirements
To use the IO Device Builder, you need the following MathWorks® software:
Open IO Device Builder
To open the IO Device Builder app, follow these steps.
Start MATLAB® and then open / create a Simulink® model.
On the Hardware tab of the Simulink toolstrip, in the Prepare section, under Design, choose
IO Device Builder.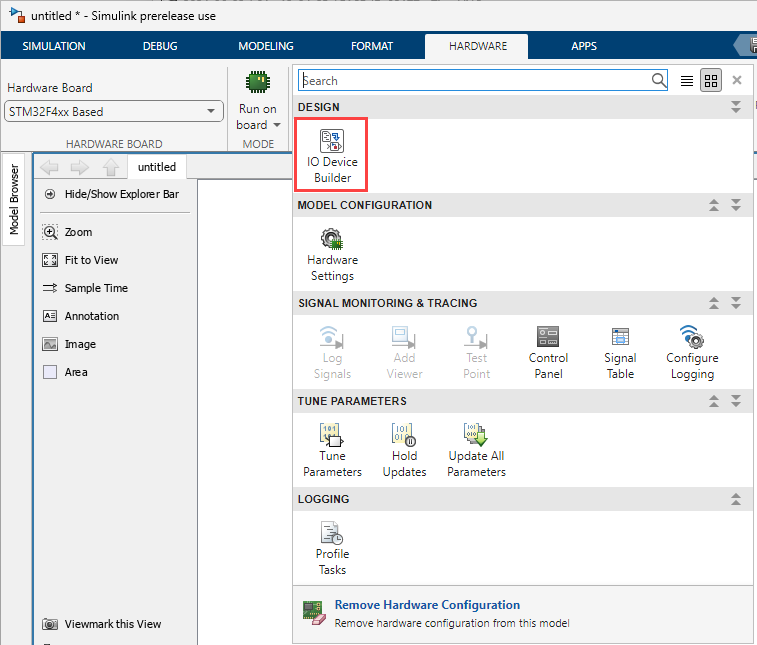
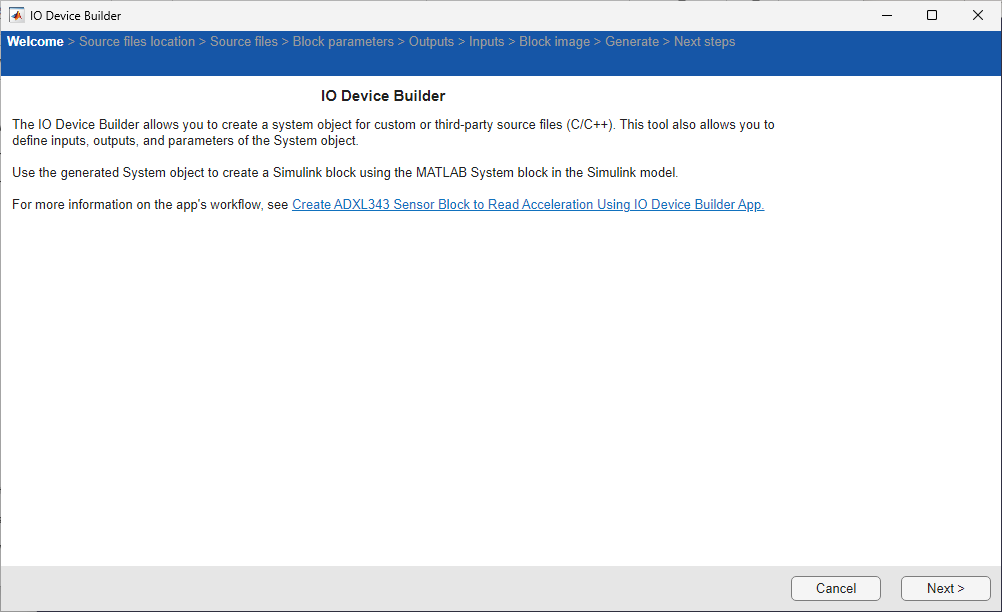
Click Next.
Select Working Directory and Add Third-party Source Files
Once the Source files location page loads, click Select to select the working directory.
The specified directory is where you can find the generated System object, along with the corresponding cpp and h files, as well as the model.
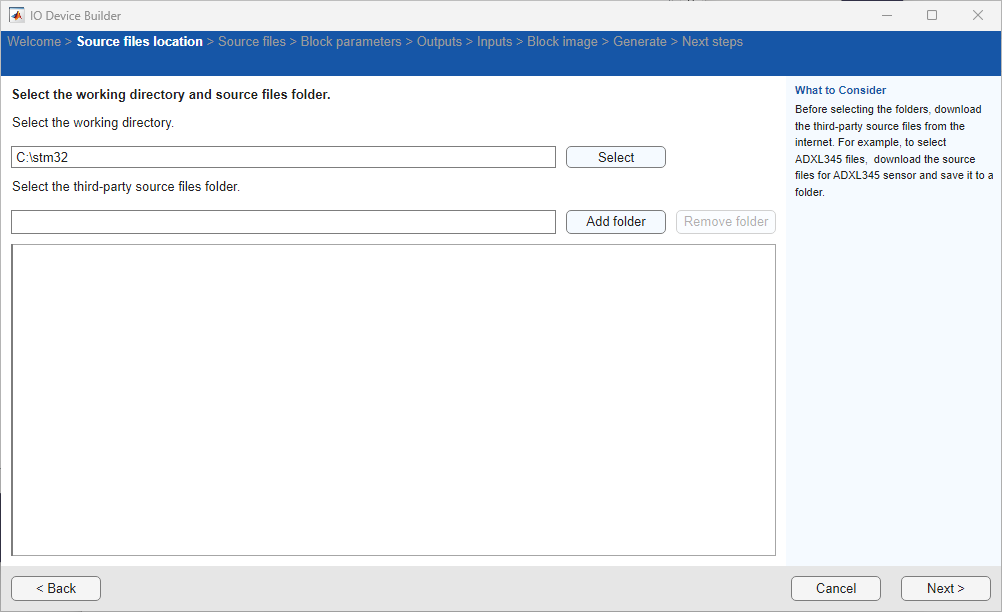
Click Add folder to add the required third-party source files you downloaded.
Note
There is no need to add third-party source files. CubeMX IDE is used to generate all the required driver files.
Click Next.
Add Block Name, Block Description, and Add Block Parameters
In the Block parameters page, specify a name, add description, and add the required parameters for the block.
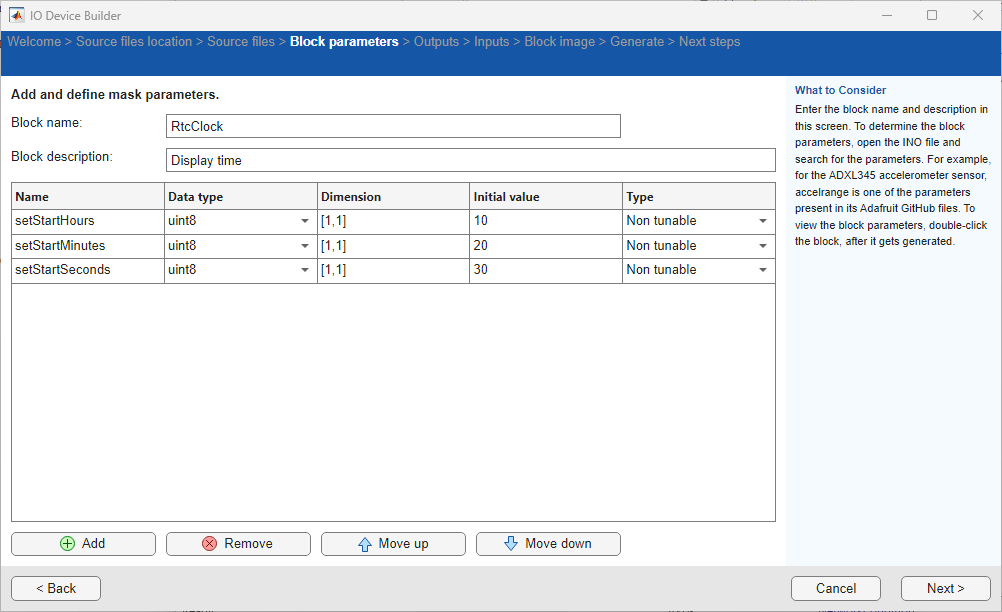
Specify a name for the block in Block Name textbox.
Enter a description for the block in Block description textbox.
Add the required parameters for the block using Add and Remove buttons. Use Move up and Move down buttons to move the selected parameters up / down in the list.
Click Next to move to the next page.
Add Outputs for the Block
In the Outputs page, add the required output ports for the block.
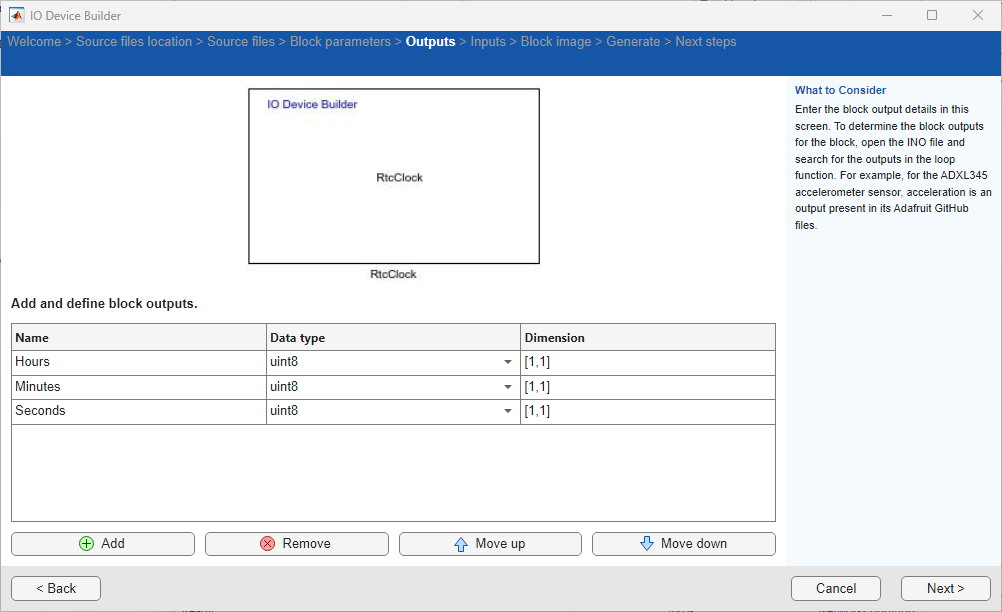
After adding the required output ports, click Next to move to the next page.
Add Inputs for the Block
In the Inputs page, add the required input ports for the block.
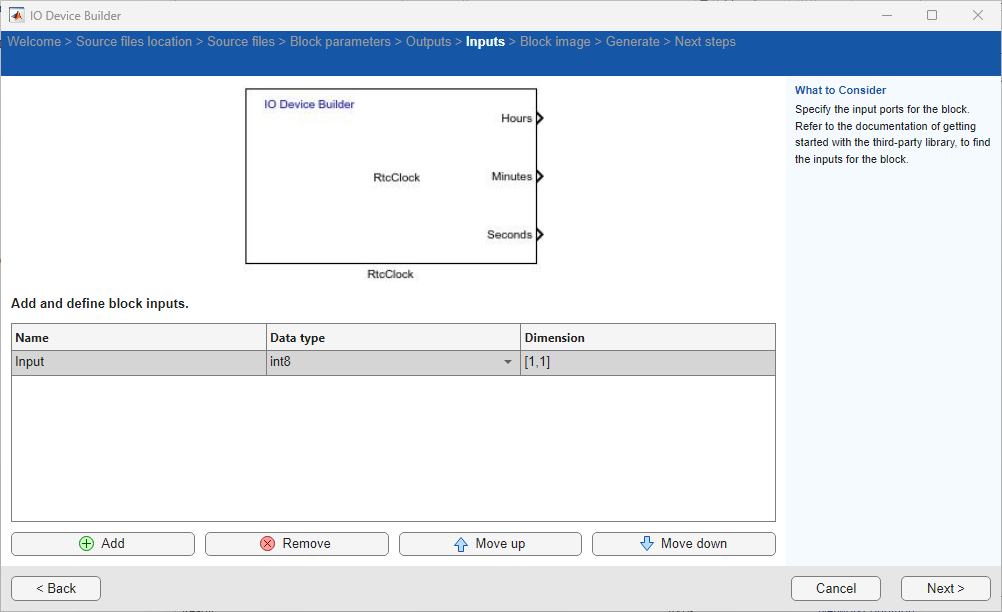
After adding the required input ports, click Next to move to the next page.
Preview Block Image
In the Preview page, a preview image of the block is shown along with the outputs and inputs your added.
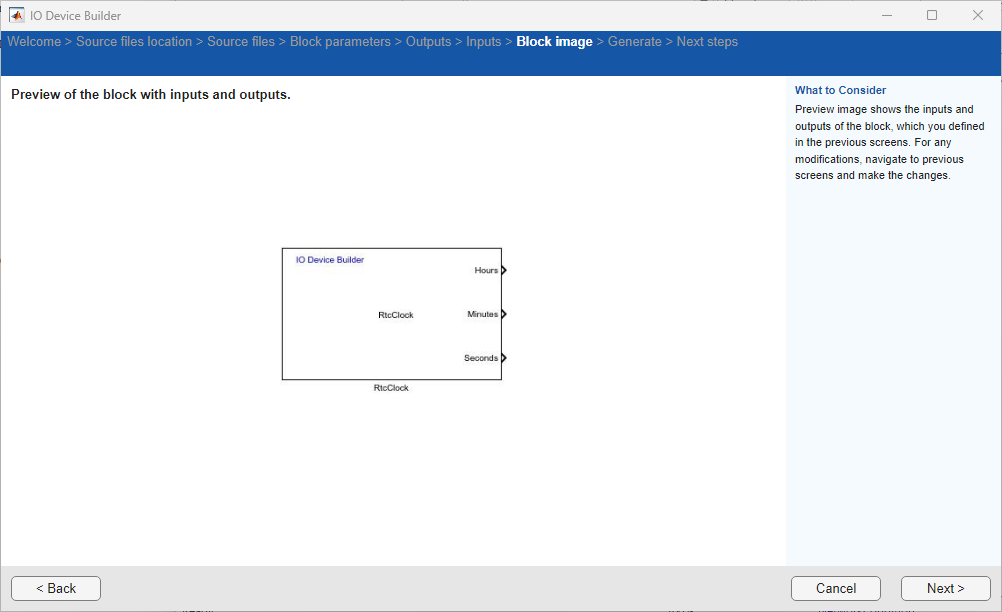
Click Next to move to the next page.
Generate System Object Files
In the Generate page, click Generate to generate the system object files for the block.
Note
STMicroelectronics STM32 Processors supports both C and C++. Select or clear the Select to generate a C++ driver option according to your requirement.
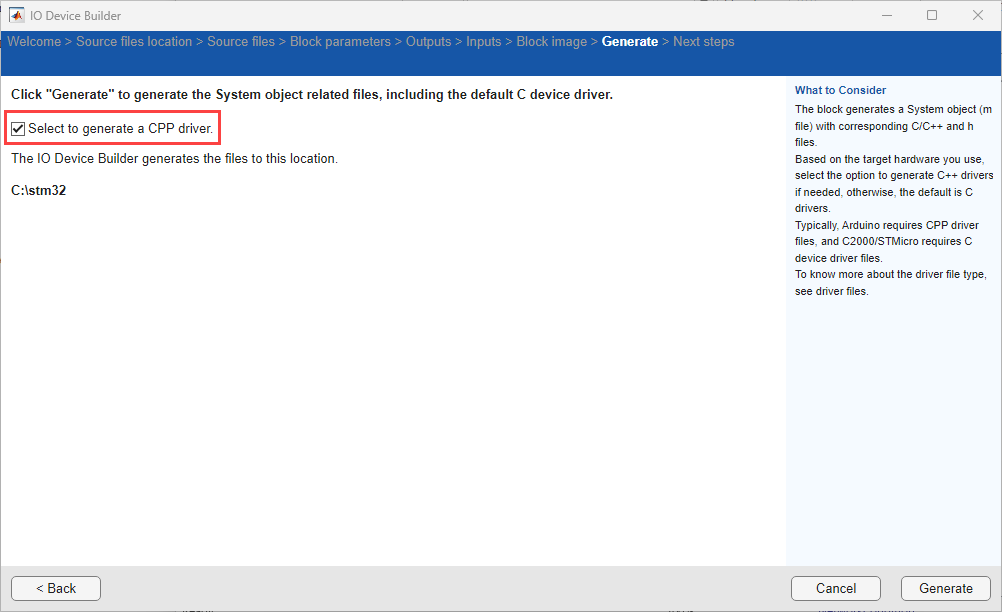
Next Steps
In the Next steps page, information to update the setup and step methods are mentioned. Click Finish to complete the process.
The generated
cppfile opens automatically.Modify the generated
cppfiles step and setup function as required.Then open the generated model and navigate to Modeling > Model Settings and in the Configuration Parameters dialog box, click Hardware Implementation and then select an STMicroelectronics® Processor-Based board and do the necessary modifications.