TFTP/WFTPD Configuration Guide
Configure Trivial File Transfer Protocol (TFTP)
Configure a TFTP session on your development
computer. This process assumes VxWorks® 7.0 is installed on Windows® in the C:\WindRiver folder.
Start the TFTP application by running the following
executable:
C:\WindRiver\vxworks-7\host\x86-win32\bin\Tftpd32.exe.
Set up the TFTP folder.
In the TFTP application, click Settings.

In the Settings dialog box, click Browse.

In the Base Directory, select the folder.

In the Settings dialog box, click OK.
Configure Winsock File Transfer Protocol Daemon (WFTPD)
Configure a WFTPD on your development computer. This
process assumes VxWorks 7.0 is installed on Windows in the C:\WindRiver folder.
Start the WFTPD application by running the following
executable:
C:\WindRiver\vxworks-7\host\x86-win32\bin\wftpd32.exe.
Set up VxWorks user.
In the WFTPD window, select Security > Users/rights.

Click New User.

Set User Name to
targetand then click OK.
Set the password to
vxTargetand then click OK.
In the User/Rights Security dialog box window, set Home Directory to the folder location that you selected in step 2. Click Done.

Set anonymous settings.
In the WFTPD window, select Security > Users/Rights.

In the User/Rights Security dialog box window, set User Name to
anonymous.
Set Home Directory to the folder location that you selected in step 2. Click Done.

Enable security settings.
In the WFTPD window, select Security > General.

Select Enable Security, Allow Anonymous, Allow Uploads, and Allow Anonymous Uploads and then click OK.

Connect hardware, update boot arguments, and boot.
Insert the SD Card into your AMD® SoC device hardware.
Open the COM port connected to AMD SoC device hardware using PuTTY or a similar terminal client.
When you see the U-Boot loading, hit any key to stop the booting.
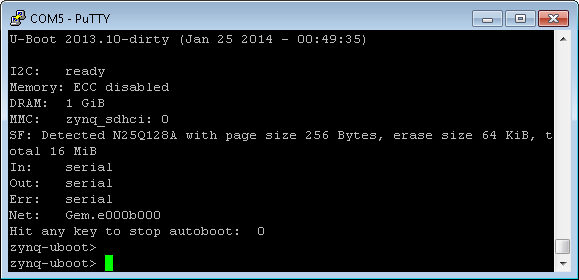
Reset the boot arguments to the default settings.
zynq-uboot> env default -f -a zynq-uboot> setenv modeboot sdboot zynq-uboot> saveenv
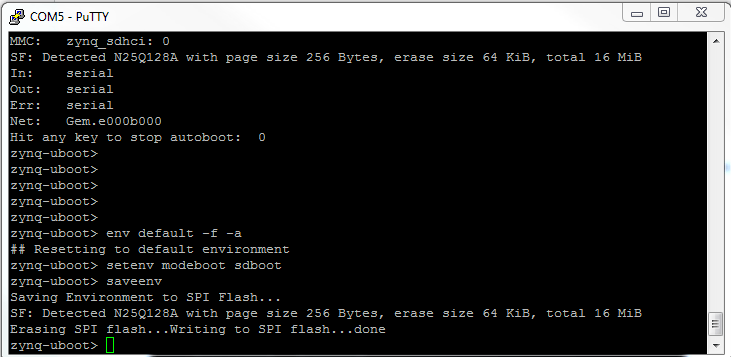
Power cycle the hardware. You will see the boot go through and load the uVxWorks image.
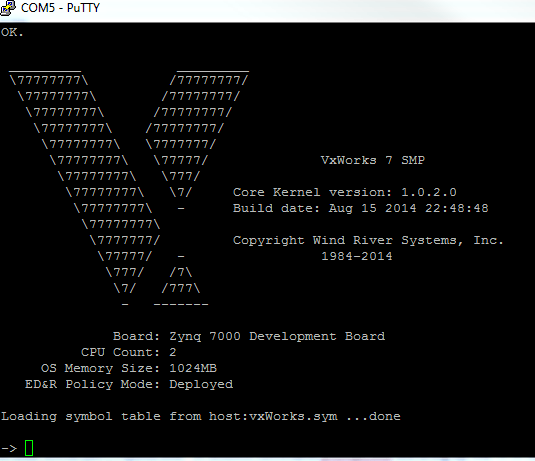
Configure MATLAB® environment with the network settings.
After configuring the target hardware, you must update MATLAB settings.
In the MATLAB Command window, enter the following command to update the settings and check the connection with the AMD SoC device hardware.
>> h = zynq ( 'vxworks','192.168.88.169',... 'target','vxTarget',... 'C:\WindRiver\wrworkspace\shared_ftp'); >> checkConnection(h)
If the checkConnection command does not
return successfully, check if
the AMD SoC device hardware is up
and all the connections are in place by following the steps
in Troubleshooting AMD SoC Device and Development Computer Connection.