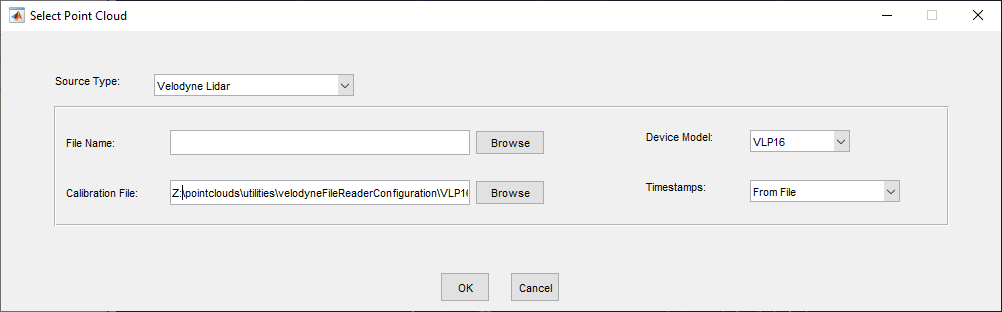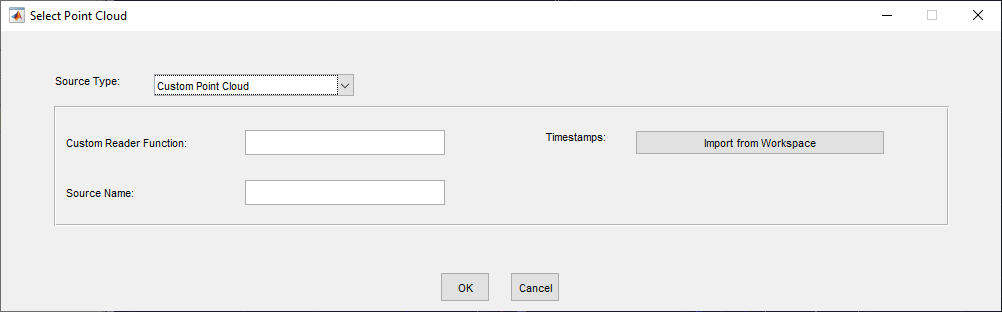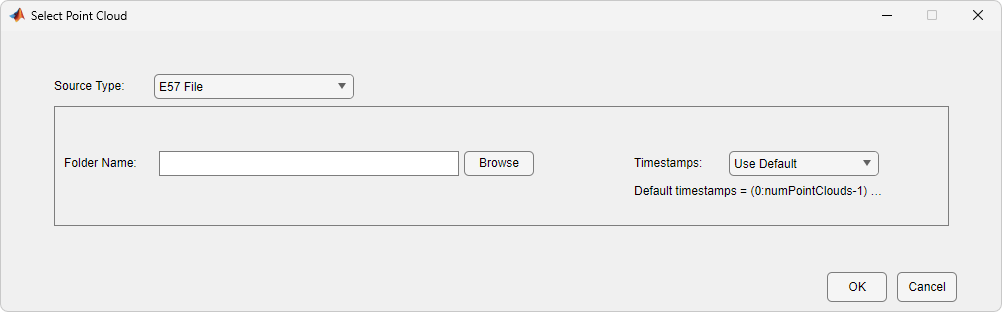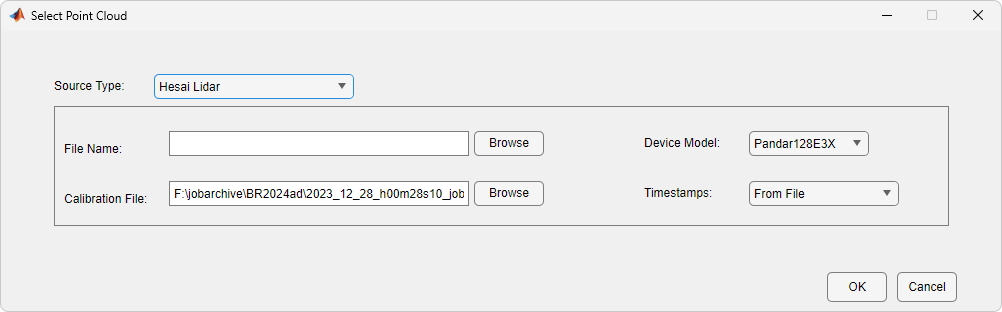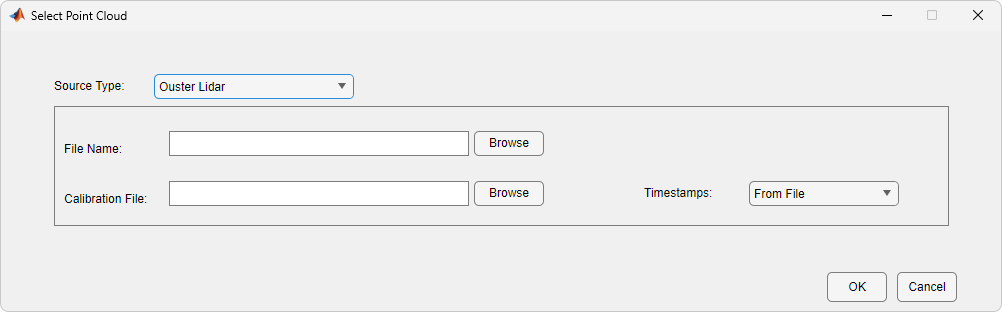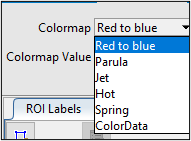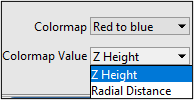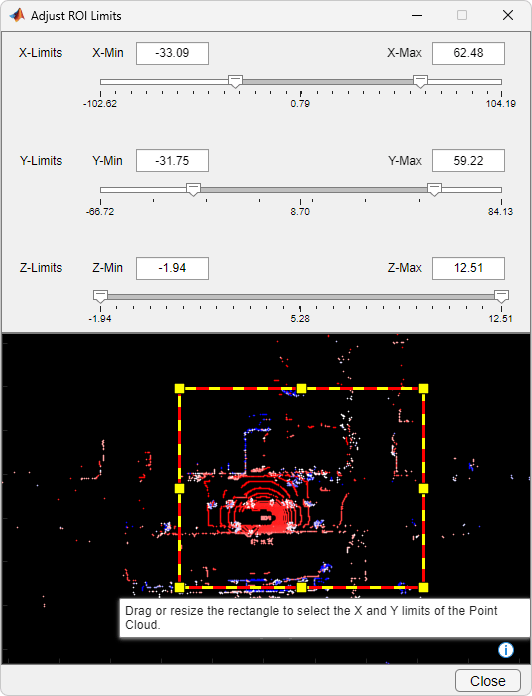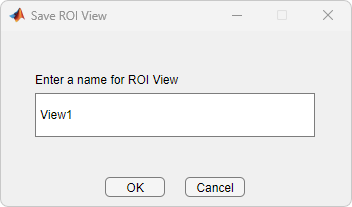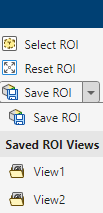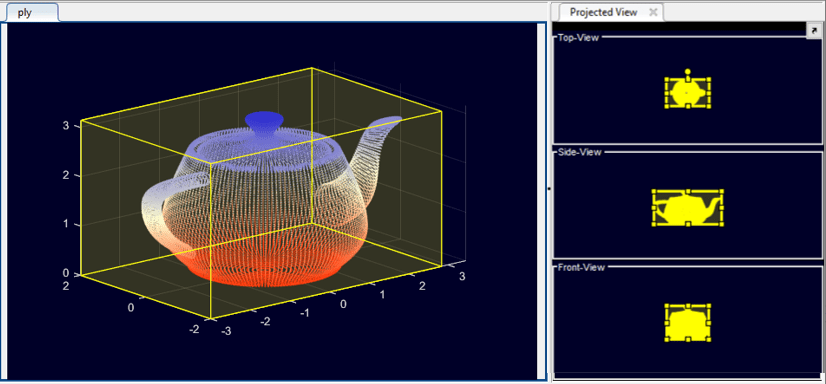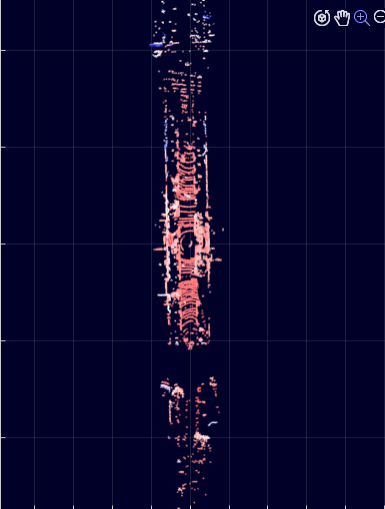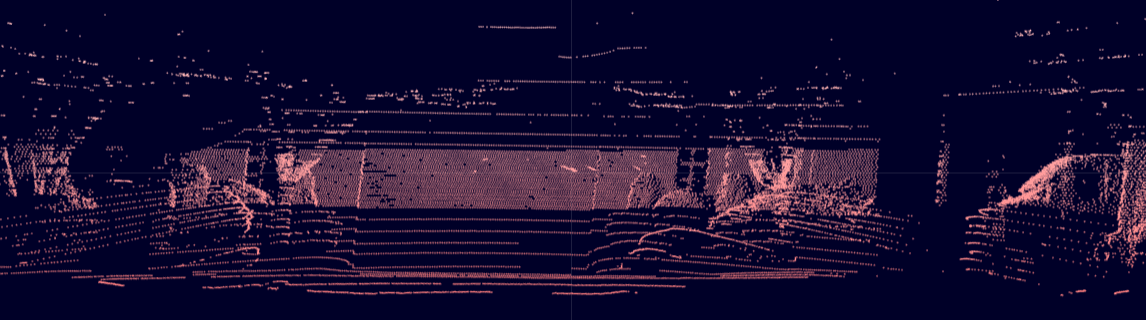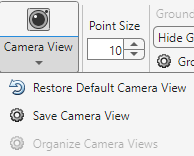Load and View Point Cloud Data
Open Lidar Labeler App
To open the Lidar Labeler app, at the MATLAB® command prompt, enter this command.
lidarLabeler
Alternately, you can open the app from the Apps tab of the MATLAB toolstrip, under Image Processing and Computer Vision. The app opens to an empty session.
Import Point Cloud Data
You can load point clouds from multiple types of data sources into the Lidar Labeler app. On the app toolstrip, select Import > Add Point Cloud > From File to open the Select Point Cloud dialog box, when enables you to specify a file from which to load a point cloud.
Import Point Cloud Sequence
In the Select Point Cloud dialog box, the default value of Source Type parameter is Point Cloud Sequence.
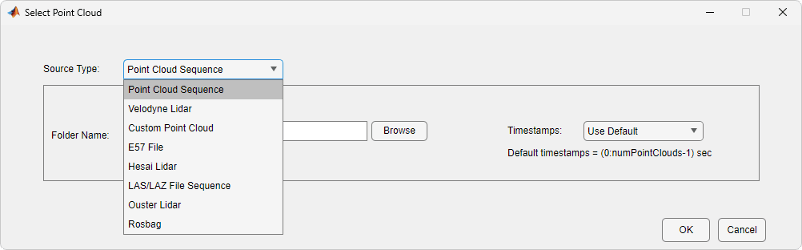
To specify Folder Name parameter, select Browse and navigate to the folder that contains the sequence of point cloud data (PCD) files you want to load and click Select Folder.
To specify timestamps using a MATLAB workspace variable, set the Timestamps parameter to
From Workspaceand, in the Import From Workspace dialog box, select a variable with thedurationdata type and click OK. Otherwise, set Timestamps toUse Default.
In the Select Point Cloud dialog box, select OK. The app loads the specified point cloud sequence.
Note
When Source Type is Point Cloud Sequence, the app reads point cloud frames lexicographically, where the arrangement of characters, words, or numbers is in alphabetical order.
Other Import Options
You can also import data from these sources into the app.
Alternately, select Import > Add Point Cloud > From Workspace to import data from the MATLAB workspace.
Visualize Point Cloud Data
Labeling 3-D point cloud data is a challenging task due to the sparse and unstructured nature of the data. The Lidar Labeler app provides a variety of visualization options on the LIDAR tab of the app toolstrip, enabling you to more easily label 3-D data points.
Color Controls
On the LIDAR tab of the app toolstrip, you can choose color options to control the display of the point cloud.

ROI View Options
On the Lidar tab of the app toolstrip, you can choose options to select, reset, or save a region of interest (ROI) for the point cloud data.
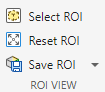
Camera View Options
Use these camera options to view, adjust, and compare your point cloud and label data.
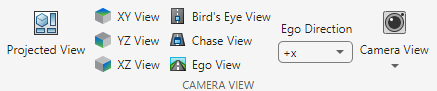
Point Size Option
To adjust the displayed point size of the point cloud, specify the value of the Point Size parameter.

Ground View Options
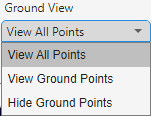
Set Ground View to specify whether the visualization displays all the points, only the ground points, or only the nonground points in the point cloud.
Select Ground Settings to change the ground segmentation algorithm and tune the corresponding parameters.

In the Hide Ground dialog box, select a segmentation algorithm from the list. The dialog box then displays the parameters for the selected algorithm, along with their values, and a slider for each with which to adjust that parameter value, to fine-tune your ground segmentation results. The app supports these algorithms:
Segment ground SMRF(default) — Segment the ground plane in either organized or unorganized point cloud data using thesegmentGroundSMRFfunction. Use this algorithm for non-uniform ground planes and aerial lidar data. The default parameters have been tuned for aerial data. For ground lidar data, decrease the Max Window Radius parameter to5and the Elevation Threshold parameter to a value in the range [0.2,0.3].Range-based floodfill— Segment the ground plane in organized point cloud data using thesegmentGroundFromLidarDatafunction.Fit ground plane— Segment the ground plane in organized point cloud data using thepcfitplanefunction.