View Learner Progress
View Learner Progress on Map or in List
The progress Map view presents a visual display of learners’ progress with assessment items. The List view presents the code submitted by the learner and any assessment test results.
For both views, go to an Assessment Item page. The progress Map is displayed by default.
The progress Map plots solutions as points against two axes: order of arrival (horizontally) and code size (vertically). Correct solutions are green circles. Incorrect solutions are shown with a red X. The leading, or best correct solution is a blue rhombus (diamond).
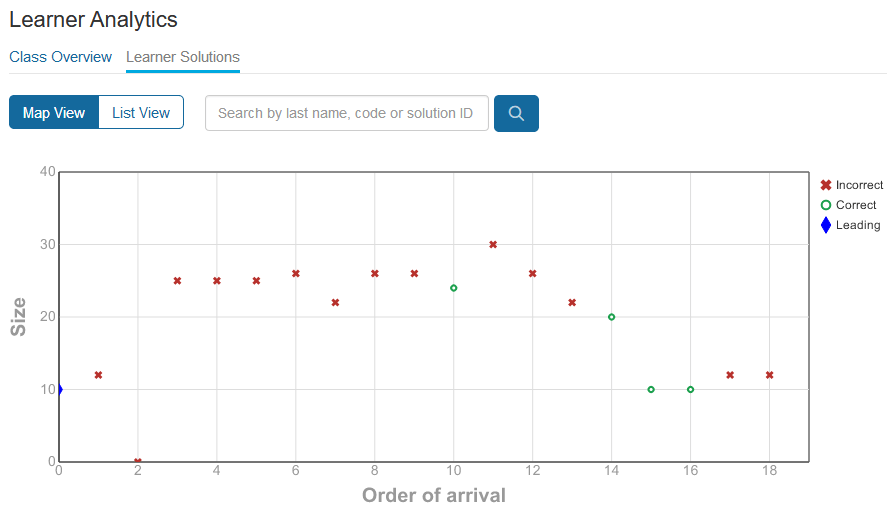
| To... | Do this: |
|---|---|
| Zoom in | Click and drag the cursor, drawing a rectangle over the map area. |
| Reset the view | Double-click the map area. |
| Display a specific solution | Click a green circle or red X. |
| Browse solutions | After selecting a solution in the Solution Map, click the arrow keys to view the previous or next solution. |
When you click a solution marker, learner code and assessment test results are displayed below the progress Map. Failed tests are marked with an orange x, and passed tests are marked with a green check mark. The total number of tests passed is displayed also (for example, "3 of 4 tests passed").
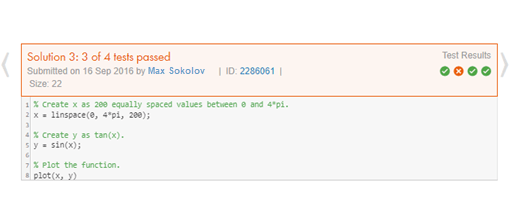
To display the learner solutions in a List view, click List View. Each assessment test, with the code submitted and its passed or failed status, is displayed.
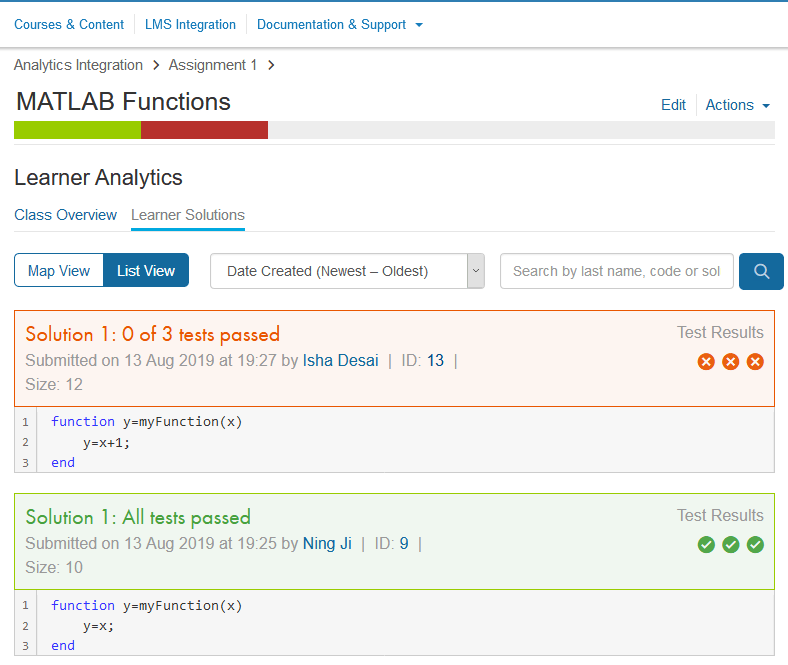
Browse Solutions
To view all of the solutions that learners submitted for an assessment item, go to an Assessment Item page and click Learner Solutions. Each solution entry indicates whether a submitted solution is correct (all tests written for this assessment item passed) or incorrect (one or more tests failed). You can view solutions in a list or in a map.
When using the List view, you can refine the display by sorting the solutions. Click Actions to sort. Options are date created (newest-oldest, which is the default), date created (oldest-newest), size (low-high), and size (high-low).
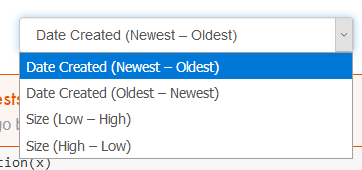
Search for Specific Solutions
Search by Last Name
To search for solutions by learner last name:
Go to an Assessment Item page and click Learner Solutions.
In the search box, enter a last name.
To search for a multi-word phrase, enclose the phrase in quotation marks; for example, user: "Maja Jonsson".
To exclude solutions from your search results, insert a minus sign (-) before the directive syntax. The syntax
-user:Majafinds solutions from all learners except learners with the name Maja.
Search by Solution ID
Others can send you a link to their solution with a solution ID. To view a specific solution by ID, follow these steps.
Instruct the learner to view the details of their solution.
Ask them to click Copy Solution ID. They can then paste the solution ID into an email and send it to you.
From your email, copy the solution ID.
From your instructor view inside MATLAB® Grader™, go to the assessment item that this solution is for.
Click Learner Solutions.
Paste the link the other person sent you into the Search box.
In addition to viewing the solution identified by the ID, you can also view all the solutions by that particular person.
