Communicate with Raspberry Pi Hardware
This example shows how to tune the parameters and monitor the signals of an algorithm running on Raspberry Pi® board.
Introduction
Simulink® Support Package for Raspberry Pi hardware enables you to monitor and tune algorithms running on Raspberry Pi board from the same Simulink models from which you developed the algorithms.
In this example, you will learn how to tune and monitor the algorithm in real time as it is executing. When you are developing algorithms, it is often necessary to determine appropriate values of critical algorithm parameters in an iterative fashion. For example, a surveillance algorithm that measures motion energy in a room may use a threshold to determine an intruder in the presence of ambient noise. If the threshold value is set too low, the algorithm may erroneously interpret any movement as an intruder. If the threshold value is set too high, the algorithm may not be able to detect any movement at all. In such cases, the right threshold value may be obtained by trying different values until the desired algorithm performance is reached. This iterative process is called parameter tuning.
Simulink's External mode feature enables you to accelerate the process of parameter tuning by letting you change certain parameter values while the model is running on target hardware, without stopping the model. When you change parameter values from within Simulink, the modified parameter values are communicated to the target hardware immediately. The effects of the parameters tuning activity may be monitored by viewing algorithm signals on Sink blocks or in Simulation Data Inspector (SDI).
This example introduces the Simulink External mode over Universal Measurement and Calibration Protocol (XCP) feature by showing you how to:
Set up communication between Simulink and Raspberry Pi board.
Use Simulink Dashboard blocks to tune the parameters of an algorithm that is running on Raspberry Pi board.
Use Simulink Analyze Simulation Results to monitor the state of an algorithm running on Raspberry Pi board.
Prerequisites
We recommend completing Get Started with Simulink Support Package for Raspberry Pi Hardware example.
Required Hardware
To run this example you will need the following hardware:
Raspberry Pi board
Task 1 - Configure Simulink Model for Raspberry Pi Hardware
In this task, you will configure the model for the supported Raspberry Pi board.
1. Open the raspberrypi_external_mode Simulink model.

2. On the toolstrip of the model, select Modeling and then select Model Settings.
3. In the Configuration Parameters dialog box, select Hardware Implementation pane and then select Raspberry Pi hardware from the Hardware board parameter list. Do not change any other settings.
4. Click OK.
Task 2 - Simulate Model
To simulate the Simulink model, follow these steps:
1. Observe that the model plays the motion energy recorded in a room and compares it with a threshold to detect intrusion.
2. In the model, change the Simulation mode on the toolbar to Normal. This tells Simulink to run the model on the host computer. See Task 4 below to run the model on the Raspberry Pi hardware.
3. In the model, click the Run button in the Simulink toolbar.
4. Observe the Dashboard Scope block for multiple intrusions.
5. Click Stop in the Simulink model.
Task 3 - Run Simulink Model
1. Connect the micro-USB end of the USB cable to the board and the regular USB end of the USB cable to the host computer. Wait until the PWR LED on the board starts blinking.
2. On the toolstrip of the model, select Modeling and then Model Settings.
3. In the Configuration Parameters dialog box, select Hardware Implementation pane and then select Target hardware resources > External Mode.
4. Set the Communication Interface parameter to XCP on TCP/IP.
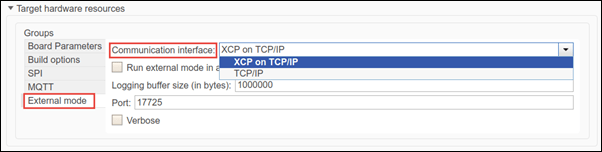
5. In the model, identify the signals to be logged for monitoring during simulation. Select the identified signal, open its context menu, and click the icon corresponding to Enable Data Logging.
Simulink displays a logged signal indicator for each logged signal. In this example, the signal connecting the Data Type Conversion and LED blocks are marked for logging. For more information, see Mark Signals for Logging.

6. On the model toolstrip, in the Hardware tab, click Monitor & Tune.
When new simulation data becomes available in Simulation Data Inspector(SDI), the Simulation Data Inspector button appears highlighted.
Task 4 - Communicate with Simulink Model
At this point, your model is running on Raspberry Pi board. As the model runs on hardware, it communicates with Simulink model in External mode using XCP on TCP/IP.
1. Notice that the user LED is glowing almost constantly. This means that the selected threshold is too low and that the algorithm misinterprets even a minor motion energy change as an intrusion. You must find a more optimal value of the threshold.
2. Using the Threshold slider in the model increase the threshold value. This changes the threshold value in the model running on the board.
3. Check whether the glowing pattern of the LED has changed. The LED must light up every 10 and 11.5 seconds in a correctly tuned algorithm.
4. If there is no change in LED light pattern, repeat the Steps 2 and 3 until you find the right value of the threshold.
5. (Optional) You can click the Simulation Data Inspector button to inspect and compare data from multiple simulations for validating model designs. For more information on SDI, see Analyze Simulation Results.
6. After you are satisfied with the results, disable External mode, and save the model.
Other Things to Try
Monitor other signals in the model. For example, add another scope to monitor the value of the recorded motion energy.
Improve the detection algorithm to filter out any motion energy changes that are shorter than 0.2 seconds.