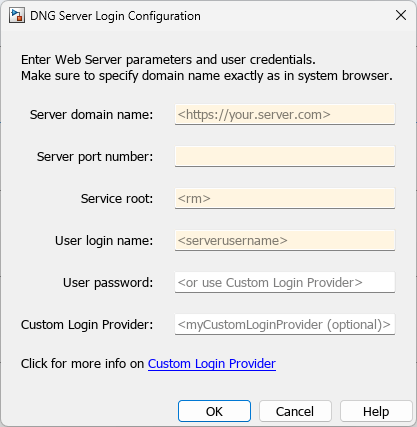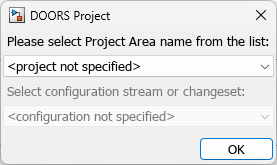slreq.dngConfigure
Configure IBM DOORS Next session in MATLAB
Description
slreq.dngConfigure establishes a connection between your
MATLAB® session and an IBM®
DOORS® Next server. The function opens the DNG Server Login Configuration dialog box,
which prompts you to enter your IBM
DOORS Next server URL, port number information, and login credentials, and to select
a project configuration.
slreq.dngConfigure(
establishes a connection between your MATLAB session and an IBM
DOORS Next server and sets the project to projectName,configName,browserTest,passwordArg)projectName, the
configuration context to configName, tests the connection from the
system browser to MATLAB when
browserTest is set to true, and uses the password
or custom authentication callback function specified by passwordArg.
For more information about custom authentication callback functions, see setCustomLoginProvider.
Before you can establish the connection, you must set the server address, requirements
management service root, and username by specifying these preferences using the rmipref function:
Note
If you test the connection from the system browser to MATLAB, the software opens a dialog box that displays the result of the connection test.
Examples
Input Arguments
Tips
If the function returns an error and indicates that the MATLAB Connector server is running on a non-default port, close all open instances of MATLAB, open one instance, and use the
slreq.dngConfigurefunction. If the MATLAB Connector Test dialog box does not open, check for security issues in your browser. If the browser indicates that the connection is unsecured or not private, and you trust the connection, click Advanced > Proceed to localhost (unsafe) to complete the connection.To create direct links to requirements in IBM DOORS Next, leave the test connection browser window open, because this instance of the web browser is authorized to communicate with MATLAB. Use this web browser to select requirements in your IBM DOORS Next project and create direct links. You can re-open the test connection browser window by copying and pasting this address in the browser address bar:
https://localhost:31515/matlab/oslc/inboundTest.If your network requires advanced authentication that the default authentication process does not support, you can use
rmiprefwith the'LoginProvider'name-value argument to register a custom authentication callback function before usingslreq.dngConfigure.Note
If you configure a session by using a custom authentication callback function, you can only create direct links to requirements in IBM DOORS Next. For more information, see Directly Linking DOORS Next Requirements. You cannot import requirements as described in Import Requirements from IBM DOORS Next.
Version History
Introduced in R2020a