cosimulationConfiguration
Description
The cosimulationConfiguration object controls the creation of an
HDL Cosimulation block or System object™ for a specified HDL module.
Creation
Syntax
Description
cosimObj = cosimulationConfiguration(HDLSimulator,SubWorkflow,HDLTopLevelName)cosimulationConfiguration object with the specified
HDLSimulator, SubWorkflow, and
HDLTopLevelName values.
This workflow is a command-line alternative to using the Cosimulation Wizard for creating an HDL
Cosimulation block or an hdlverifier.HDLCosimulation
System object.
cosimObj = cosimulationConfiguration(MATfile)cosimulationConfiguration object based on the results of a
previous run of the Cosimulation Wizard or command-line
workflows.
Properties
Workflow
HDL simulator to use for cosimulation, specified as
'ModelSim', 'Xcelium', 'Vivado
Simulator', or 'VCS'.
Kind of cosimulation to perform:
'Simulink'— Configures the workflow to create an HDL Cosimulation block for a Simulink® cosimulation.'MATLAB System Object'— Configures the workflow to create anhdlverifier.HDLCosimulationSystem object for a MATLAB® cosimulation.
Name of the top level HDL module or entity, specified as a string or character vector.
Data Types: char | string
HDL Compilation
HDL directory, file, or files required for cosimulation, specified as a string or cell array. If one of the files does not have a known HDL file extension, the tool ignores it.
Example: './hdlsrc' includes all files from the
hdlsrc directory
Example: {'./hdlsrc','myModule.v'} includes all files from the
hdlsrc directory and a local file named
myModule.v.
Another option, is to specify a list where each file is followed by a file type. Available file types depend on the simulator:
ModelSim™:
Verilog(*.v, *.sv),VHDL(*.vhd),ModelSim macro file(*.do)Xcelium™:
Verilog(*.v, *.sv),VHDL(*.vhd),Shell script(*.sh)Vivado®:
Verilog(*.v, *.sv),VHDL(*.vhd),Vivado XCI file(*.xci)VCS®:
Verilog(*.v, *.sv),VHDL(*.vhd),PLI tab file(*.tab)
Example: {'mytop.v','Verilog','submod.v','Verilog'}
Data Types: char | string | cell array
Location of the HDL simulator, specified as a string or character vector. Use this
option when you want to use a simulator in a different location than the one specified
on the system PATH. When empty, the system path is used.
Data Types: char | string
Compilation commands to use, specified as a string or character vector. The compilation commands are automatically generated based on the selected simulator and design file list. You can supply different compilation commands if required, for example when you have to compile into a specific library.
Tip
It is useful to run the workflow once to generate a
cosimWizard_<TOP>.mat file. Then you can modify the
compilation commands and set this property.
Data Types: char | string
Include a parameter file to specify nondefault values for HDL parameters or
generics. Edit the file to override values from their defaults and execute the
runWorkflow function for the parameter values to be in effect.
You can enter one of these options:
''— Generates a default parameter file namedparameter_, whereHDLTopLevelName.cfgHDLTopLevelNameis the name of the top-level HDL module or entity. The file includes a line for each HDL parameter and all the lines are commented. When executing therunWorkflowfunction, the function generates the default file and continues running through the whole workflow.GENERATE_AND_EDIT— Generates a new parameter file with the default filenameparameter_. When executing theHDLTopLevelName.cfgrunWorkflowfunction, the execution stops after generating the parameter configuration file. Edit the file to uncomment the lines with relevant parameters and change their value to override the default value. Then, restart the workflow by executingrunworkflow(c)in the command line.filename — Uses the specified parameter file when you execute the workflow.
This property is valid only for cosimulation with Xcelium or ModelSim.
Tip
To set HDL parameters when using Vivado simulator, use the HDLCompilationCommand property. For more information see Set HDL Parameters for Vivado Simulation.
Data Types: char | string
Options for the HDL elaboration tool, specified as a string or character vector.
This property is valid for cosimulation with Xcelium.
Data Types: char | string
Options for the HDL simulation tool, specified as a string or character vector.
The default value for Xcelium forces use of the 64-bit app.
The default value for ModelSim includes the necessary flags to define the HDL time precision and to give read/write access of the port for cosimulation.
This property is only valid for cosimulation with Xcelium or ModelSim.
Data Types: char | string
HDL Timing
Time unit for HDL simulation. This unit affects the following configurations:
PreCosimulationRunTimepropertySampleTimeproperty (MATLAB System object sub-workflow)Period attribute of clock ports
Duration attribute of reset ports
The default unit is determined dynamically by a query of the time precision to
the HDL simulator during compilation (ModelSim, Xcelium) or by the HDLTimePrecision property (Vivado).
Note
The SampleTime attribute of output ports is in seconds
because it specifies a Simulink time.
The amount of time to run the HDL simulator before beginning simulation in Simulink or MATLAB, in HDLTimeUnit units. This time allows getting through any necessary resets and asserting clock enables.
A visual timing diagram of clocks, resets, and the cosimulation start time is
created in file hdlverifier_rstclk_waveform.jpg after you run the
workflow.
Automatically determine the ratio between Simulink time to HDL time at the first cosimulation.
The Simulink sample times are related to the HDL simulation time using a timing scale. Often the best choice is for the fundamental Simulink sample time to equal the fastest clock period in the HDL. Because all of the input sample times are not known at the time that this workflow executes, you can choose to have the timescale determined automatically on the first simulation when all of the sample times are known.
Dependencies
To enable this property, set Subworkflow to
Simulink.
This property is not available for cosimulation with VCS.
Manually set the timescale, specified as a scale factor and a time unit:
{factor, unit}.
The scale is relative to 1 second in Simulink: 1 second in Simulink is equal to {factor, unit} in HDL. The factor is a
double and the unit is one of 'fs','ps','ns','us','ms', or
's'. The default value is {1, 's'}, which
means that Simulink times are equivalent to HDL times.
Example: With a Simulink sample time of 1 second and an HDL clock of 100 MHz, create a timescale
where 1 second in Simulink is equal to 10 ns in HDL: c.AutoTimeScale = false; c.TimeScale
= {10, 'ns'};
Dependencies
To enable this property, set Subworkflow to
Simulink.
Set the MATLAB sample time for the generated System object in HDLTimeUnit
units. All inputs and outputs share the same sample time in MATLAB and each call to the step method elapses this
amount of time.
The default value is determined by the specified clock periods and output sample times.
Dependencies
To enable this property, set Subworkflow to MATLAB
System Object.
HDL Simulator Connection
Channel type for connecting to MATLAB or Simulink to the HDL simulator, specified as Socket or
Shared Memory.
Socket: MATLAB or Simulink and the HDL simulator communicate through a designated TCP/IP socket. You can use it for single-system and network configurations. This option offers the greatest scalability. For more information about TCP/IP socket communication, see TCP/IP Socket Ports.Shared memory: MATLAB or Simulink and the HDL simulator communicate through shared memory. Shared memory communication provides optimal performance.When
HDLSimulatoris set toVCS, this option is not available.
Port Interface Properties
Expression for auto-assigning ports to clocks, specified as a regular expression. For more information about regular expressions in MATLAB, see Regular Expressions.
Example: 'clk_in$' assigns all the ports that end with "clk_in"
as clock ports.
Expression for auto-assigning ports to resets, specified as a regular expression. For more information about regular expressions in MATLAB, see Regular Expressions.
Example: c.ResetPortRegularExpression = [c.ResetPortRegularExpress
'rst[0-9]$'] assigns all the ports that end with "rst" and a numerical
value as reset ports, in addition to the default expression for reset
ports.
Expression for labelling ports as unused, specified as a regular expression. Ports assigned as unused are not part of the cosimulation. Unused ports do not show up in the cosimulation interface and are not driven or sampled.
To clear the specifications, provide an empty argument after the signal names.
For more information about regular expressions in MATLAB, see Regular Expressions.
Example: 'clk_out$' indicates that any ports that end with
"clk_out" are unused.
This property is read-only.
Input ports, displayed as a table. See the full table contents by calling the
portInterface object function.
The default is an empty table and the workflow determines input data ports. Inputs that do not match the clock, reset, and unused regular expressions are considered input data ports.
You can explicitly assign input ports by using the specifyInput object function.
This property is read-only.
Output ports, displayed as a table. Each row in the table contains the following information per output:
Name of output port
SampleTimeDataTypeSignedFractionLength
In addition to the DUT outputs, the table includes a row named
default_output_definition, which contains the default values
assigned for the outputs.
You can change the default output values or manually assign output ports by using
the specifyOutput object function.
See the full table contents by calling the portInterface object function.
This property is read-only.
Clock ports, displayed as a table. Each row in the table contains the following information per clock:
Name of clock port
EdgePeriod
In addition to the DUT clocks, the table includes an extra row named
default_clock_definition for the default clock
definitions.
You can change the default clock values or manually assign clocks by using the
specifyClock object function.
See the full table contents by calling the portInterface object function.
This property is read-only.
Reset ports, displayed as a table. Each row in the table contains the following information per reset:
Name— Name of reset portInitialValue— Initial value of the resetDuration— Duration of the reset signal
In addition to the DUT resets, the table includes an extra row named
default_reset_definition for the default reset
definitions.
You can change the default reset values or manually assign resets by using the
specifyReset object function.
See the full table contents by calling the portInterface object function.
This property is read-only.
Unused ports, displayed as a table. See the full table contents by calling the
portInterface object function.
The default is an empty table and the workflow determines the unused ports. Ports that match the unused regular expression are considered unused.
You can explicitly label ports as unused by using the specifyUnused object function.
Object Functions
portInterface | Display port specifications |
runWorkflow | Execute cosimulation workflow and generate required artifacts |
specifyClock | Assign clock ports to cosimulation block or System object |
specifyInput | Assign HDL input ports to cosimulation block or System object |
specifyOutput | Assign HDL output ports to cosimulation block or System object |
specifyReset | Assign reset ports to cosimulation block or System object |
specifyUnused | Label HDL ports as unused ports |
Examples
This example shows how to cosimulate a raised cosine filter in Simulink® using the command-line interface. It follows the same workflow to generate cosimulation artifacts as in Get Started with Simulink HDL Cosimulation, but it uses the command line instead of the Cosimulation Wizard.
Configure Cosimulation Workflow
Create a cosimulation configuration object.
c = cosimulationConfiguration('ModelSim','Simulink','rcosflt_rtl');
Set up the HDL file.
c.HDLFiles = {'./rcosflt_rtl.v','Verilog'};
Set the filter_out port as an output with a signed fixed-point data-type, and set the fraction length to 29.
specifyOutput(c,'filter_out',Datatype='Fixedpoint',Signed=true,FractionLength=29)
Set the clock to a period of 20 ns, and set the reset duration to 15 ns.
specifyClock(c,'clk',Period=20) specifyReset(c,'reset',Duration=15)
Display the port table. It reflects the settings just made for output, clock, and reset attributes. The other design ports will take on default attributes.
portInterface(c);
----- Input Data Ports -----
0×1 empty table
Name
____
----- Output Data Ports -----
2×5 table
Name SampleTime DataType Signed FractionLength
_____________________________ __________ ______________ ______ ______________
{'default_output_definition'} 1 {'Inherit' } false 0
{'filter_out' } 1 {'Fixedpoint'} true 29
----- Clock Ports -----
2×3 table
Name Edge Period
____________________________ __________ ______
{'default_clock_definition'} {'Rising'} 10
{'clk' } {'Rising'} 20
----- Reset Ports -----
2×3 table
Name InitialValue Duration
____________________________ ____________ ________
{'default_reset_definition'} 1 8
{'reset' } 1 15
----- Unused Ports -----
0×1 empty table
Name
____
Generate HDL Cosimulation Block
Run the workflow to generate an HDL Cosimulation block and the accompanying files.
runWorkflow(c);
-------------------- Step 1------------------
Select the type of cosimulation you want to do.If the HDL simulator executable you want to use is not on the system path in your environment you must specify its location.
-------------------- Step 2------------------
Add all VHDL, Verilog, and/or script files to be used in cosimulation to the following table. If the file type cannot be automatically detected or the detection result is incorrect, specify the correct file type in the table. If possible, we will determine the compilation order automatically using HDL simulator provided functionality. Then the HDL files can be added in any order.
-------------------- Step 3------------------
HDL Verifier has automatically generated the following HDL compilation commands. You can customize these commands with optional parameters as specified in the HDL simulator documentation but they are sufficient as shown to compile your HDL code for cosimulation. The HDL files will be compiled when you click Next.
Compiling HDL design. Please wait ...
###Compiling HDL design
Reading pref.tcl
# 2024.2
# do hdlverifier_compile_design.do
# ** Warning: (vlib-34) Library already exists at "work".
# Errors: 0, Warnings: 1
# Loading project compile_project
# .
# QuestaSim-64 vlog 2024.2 Compiler 2024.05 May 20 2024
# Start time: 14:09:05 on Aug 29,2025
# vlog -work work -vopt C:/Users/user/OneDrive - MathWorks/Documents/MATLAB/ExampleManager/user.Bdoc25b.j2987061/hdlverifier-ex80882452/rcosflt_rtl.v
# -- Compiling module rcosflt_rtl
#
# Top level modules:
# rcosflt_rtl
# End time: 14:09:07 on Aug 29,2025, Elapsed time: 0:00:02
# Errors: 0, Warnings: 0
# Compile of rcosflt_rtl.v was successful.
# All compile dependencies have been resolved.vlog -work work -vopt -stats=none {C:/Users/user/OneDrive - MathWorks/Documents/MATLAB/ExampleManager/user.Bdoc25b.j2987061/hdlverifier-ex80882452/rcosflt_rtl.v}
# reading E:/share/apps/HDLTools/ModelSim/questasim-2024.2/Windows/win64/../modelsim.ini
# QuestaSim-64 vlog 2024.2 Compiler 2024.05 May 20 2024
# -- Compiling module rcosflt_rtl
#
# Top level modules:
# rcosflt_rtl
...done
-------------------- Step 4------------------
Use 'Shared Memory' communication method if your firewall policy does not allow TCP/IP socket communication.
Elaborating and Loading HDL simulation image. Please wait ...
Waiting for HDL Simulator to startup ...
120 seconds to time-out ...
To stop this process, press Ctrl+C in MATLAB console.
Waiting for HDL Simulator to startup ...
119 seconds to time-out ...
To stop this process, press Ctrl+C in MATLAB console.
Waiting for HDL Simulator to startup ...
118 seconds to time-out ...
To stop this process, press Ctrl+C in MATLAB console.
Waiting for HDL Simulator to startup ...
117 seconds to time-out ...
To stop this process, press Ctrl+C in MATLAB console.
Waiting for HDL Simulator to startup ...
116 seconds to time-out ...
To stop this process, press Ctrl+C in MATLAB console.
Waiting for HDL Simulator to startup ...
115 seconds to time-out ...
To stop this process, press Ctrl+C in MATLAB console.
Waiting for HDL Simulator to startup ...
114 seconds to time-out ...
To stop this process, press Ctrl+C in MATLAB console.
Waiting for HDL Simulator to startup ...
113 seconds to time-out ...
To stop this process, press Ctrl+C in MATLAB console.
Waiting for HDL Simulator to startup ...
112 seconds to time-out ...
To stop this process, press Ctrl+C in MATLAB console.
...done
-------------------- Step 5------------------
Specify all input and output port types. Input signals that are identified as 'Clock' and 'Reset' signals will be forced in the HDL simulator through Tcl commands. You can specify the timing parameters for forced 'Clock' and 'Reset' signals in the next step. If you want to drive your HDL clock and reset signals with Simulink signals, mark them as 'Input'.
-------------------- Step 6------------------
Set the sample time and data type for each output port. You can specify the sample time as -1, which means that it will be inherited via back propagation in the Simulink model. Back propagation may fail in certain circumstances; click Help for details.
-------------------- Step 7------------------
Set clock and reset parameters here. The time in these tables refers to time in the HDL simulator.
Please wait while generating waveforms.
...done
-------------------- Step 8------------------
The diagram below shows the current settings for forced 'Clock' and 'Reset' signals. The red line represents the time in the HDL simulation at which MATLAB/Simulink will start (i.e. cosimulation will start).
To change the MATLAB/Simulink start time relative to the HDL simulation time, enter the new start time below. To avoid a race condition, make sure the start time does not coincide with the active edge of any clock signal. You can do so by moving the start time or by changing the clock active edge in the previous step (click Back).
-------------------- Step 9------------------
When you click Finish, the Cosimulation Wizard performs the following actions:
- Creates and opens a new Simulink model containing an HDL Cosimulation block configured to your specifications.
- Generates the scripts to compile your HDL code and launch the HDL simulator according
to the choices you made with this assistant.
- (If you check the box below) Configures the HDL Cosimulation block to assist you in setting the timescale
when you cosimulate the block for the first time.
- (If you uncheck the box below) The timescale is set to the default setting of 1 Simulink second = 1 second in the HDL simulator
or you may change it below.
Generating blocks ... Please wait.
Warning: The model name 'hdlverifier_wizard_rcosflt_rtl' is shadowing another
name in the MATLAB workspace or path. Type "which -all
hdlverifier_wizard_rcosflt_rtl" at the command line to find the other uses of
this name. You should change the name of the model to avoid problems.
...done
The workflow executes the steps and generates a Simulink model named hdlverifier_wizard_rcosflt_rtl.slx, which includes an HDL Cosimulation block and two additional blocks for compilation and communication with the HDL simulator.
Open the provided testbench model.
open_system('rcosflt_tb.slx')
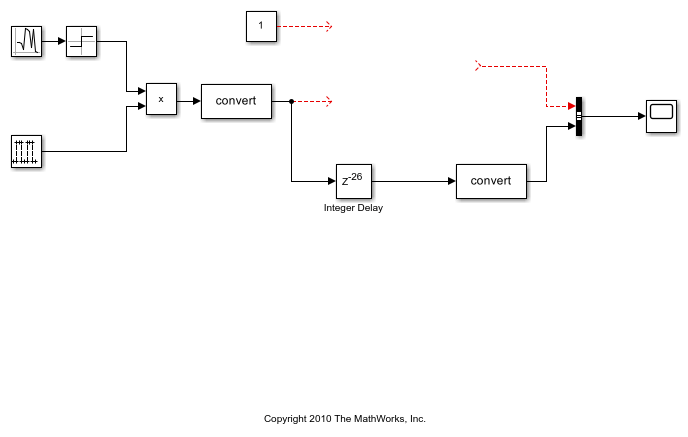
Drag the generated HDL Cosimulation block to the canvas, and connect its inputs and outputs to the testbench. Your model now looks similar to the following figure.

Run Cosimulation and Verify HDL Design
Start the HDL simulator by double-clicking the block labeled Launch HDL Simulator.
When the HDL simulator is ready, return to Simulink and start the simulation.
Determine timescale. Since the
AutoTimeScaleproperty is set to automatically determine the timescale at start of simulation, HDL Verifier launches the Timescale Details graphical interface instead of starting the simulation. Both the HDL simulator and Simulink sample thefilter_inandfilter_outports at 1 second. However, their sample time in the HDL simulator should be the same as the clock period (20 ns). Change the Simulink sample time of/rcosflt_rtl/clkto 1 (seconds), and press Enter. The wizard then updates the table. The following figure shows the new timescale: 1 second in Simulink corresponds to 2e-008 s in the HDL simulator.

4. Click OK to close the Timescale Details dialog box. Restart the Simulink simulation and verify the results from the scope in the testbench model.
The scope displays both the delayed version of input to the raised cosine filter and that filter's output. If you sample the output of this filter directly, no inter-symbol-interference occurs.

Limitations
The
.matfile that you generate in a MATLAB release is not guaranteed to work in other releases. For different MATLAB releases, regenerate the.matfile by running the Cosimulation Wizard workflow to completion using any customizations required for your design.
Version History
Introduced in R2022bWhen using the MATLAB System Object workflow, the default
data type for output ports is Fixedpoint Unsigned. In previous releases,
the default was Fixedpoint Signed.
Cosimulate with Synopsys® VCS and MATLAB.
Import a parameterized HDL design. Specify or edit a parameter file to set values for HDL parameters.
See Also
MATLAB Command
You clicked a link that corresponds to this MATLAB command:
Run the command by entering it in the MATLAB Command Window. Web browsers do not support MATLAB commands.
Select a Web Site
Choose a web site to get translated content where available and see local events and offers. Based on your location, we recommend that you select: .
You can also select a web site from the following list
How to Get Best Site Performance
Select the China site (in Chinese or English) for best site performance. Other MathWorks country sites are not optimized for visits from your location.
Americas
- América Latina (Español)
- Canada (English)
- United States (English)
Europe
- Belgium (English)
- Denmark (English)
- Deutschland (Deutsch)
- España (Español)
- Finland (English)
- France (Français)
- Ireland (English)
- Italia (Italiano)
- Luxembourg (English)
- Netherlands (English)
- Norway (English)
- Österreich (Deutsch)
- Portugal (English)
- Sweden (English)
- Switzerland
- United Kingdom (English)