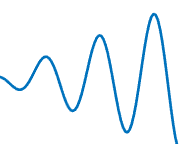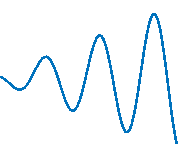Figure Properties
Control appearance and behavior of figure window
Figures are containers for graphics or user interface components. Figure properties control the appearance and behavior of a particular instance of a figure. To modify aspects of a figure, change property values. Use dot notation to query and set properties.
f = figure; u = f.Units; f.Units = 'inches';
For figures created with the uifigure function, see UI Figure Properties instead.
Window Appearance
MenuBar — Figure menu bar display
'figure' (default) | 'none'
Figure menu bar display, specified as
'figure' or 'none'. The
MenuBar property enables you to display or hide the
default menus at the top of a figure window. Specify 'figure'
to display the menu bar. Specify 'none' to hide it.
This property affects only default menus, and does not affect menus defined
with the uimenu command.
Menu bars do not appear in figures whose WindowStyle property is
set to 'Modal'. If a figure containing uimenu children is
changed to 'Modal', the menu children still exist in the
Children property of the
figure. However, the menus do not display while WindowStyle
is set to 'Modal'.
Note
If you do not want to display the default menus in the figure, then set this
property to 'none' when you create the figure.
ToolBar — Figure toolbar display
'auto' (default) | 'figure' | 'none'
Figure toolbar display, specified as one of the following:
'auto'— Uses the same value as theMenuBarproperty.'figure'— Toolbar displays.'none'— Toolbar does not display.
This property affects only the default toolbar. It does not affect other
toolbars such as, the Camera Toolbar or Plot Edit Toolbar. Selecting
Figure Toolbar from the figure View menu sets this property to 'figure'.
Toolbars do not appear in figures whose WindowStyle property is
set to 'Modal'. If a figure containing a toolbar is changed to
'Modal', the tool bar children still exist in the Children property of the
figure. However, the toolbar does not display while
WindowStyle is set to 'Modal'.
Note
If you want to hide the default tool bar, then set this property to
'none' when you create the figure.
DockControls — Interactive figure docking
'on' (default) | 'off'
Interactive figure docking, specified as 'on' or
'off', or as numeric or logical 1
(true) or 0 (false). A
value of 'on' is equivalent to true, and
'off' is equivalent to false. Thus, you
can use the value of this property as a logical value. The value is stored as an
on/off logical value of type matlab.lang.OnOffSwitchState.
'on'— Figure can be docked in the MATLAB® desktop. The Desktop > Dock Figure menu item and the Dock Figure button in the menu bar are enabled.
in the menu bar are enabled.'off'— MATLAB disables the Desktop > Dock Figure menu item and does not display the figure dock button.You cannot set the
DockControlsproperty to'off'if theWindowStyleis set to'docked'.
Setting the DockControls property is not supported in
MATLAB
Online™.
Color — Background color
RGB triplet | hexadecimal color code | 'r' | 'g' | 'b' | ...
Background color, specified as an RGB triplet, a hexadecimal color code, a color name, or a
short name. If you specify 'none', the background color appears black
on screen, but if you print the figure, the background prints as though the figure
window is transparent.
For a custom color, specify an RGB triplet or a hexadecimal color code.
An RGB triplet is a three-element row vector whose elements specify the intensities of the red, green, and blue components of the color. The intensities must be in the range
[0,1], for example,[0.4 0.6 0.7].A hexadecimal color code is a string scalar or character vector that starts with a hash symbol (
#) followed by three or six hexadecimal digits, which can range from0toF. The values are not case sensitive. Therefore, the color codes"#FF8800","#ff8800","#F80", and"#f80"are equivalent.
Alternatively, you can specify some common colors by name. This table lists the named color options, the equivalent RGB triplets, and hexadecimal color codes.
| Color Name | Short Name | RGB Triplet | Hexadecimal Color Code | Appearance |
|---|---|---|---|---|
"red" | "r" | [1 0 0] | "#FF0000" |
|
"green" | "g" | [0 1 0] | "#00FF00" |
|
"blue" | "b" | [0 0 1] | "#0000FF" |
|
"cyan"
| "c" | [0 1 1] | "#00FFFF" |
|
"magenta" | "m" | [1 0 1] | "#FF00FF" |
|
"yellow" | "y" | [1 1 0] | "#FFFF00" |
|
"black" | "k" | [0 0 0] | "#000000" |
|
"white" | "w" | [1 1 1] | "#FFFFFF" |
|
"none" | Not applicable | Not applicable | Not applicable | No color |
Here are the RGB triplets and hexadecimal color codes for the default colors MATLAB uses in many types of plots.
| RGB Triplet | Hexadecimal Color Code | Appearance |
|---|---|---|
[0 0.4470 0.7410] | "#0072BD" |
|
[0.8500 0.3250 0.0980] | "#D95319" |
|
[0.9290 0.6940 0.1250] | "#EDB120" |
|
[0.4940 0.1840 0.5560] | "#7E2F8E" |
|
[0.4660 0.6740 0.1880] | "#77AC30" |
|
[0.3010 0.7450 0.9330] | "#4DBEEE" |
|
[0.6350 0.0780 0.1840] | "#A2142F" |
|
Data Types: double | char
WindowStyle — Window style
'normal'
(default) | 'modal' | 'docked'
Window style, specified as one of the following:
'normal'— The figure window is independent of other windows, and the other windows are accessible while the figure is displaying.'modal'— The figure displays on top of all existing figure windows, making them inaccessible as long as the top figure exists and remains modal. However, any new figures created after a modal figure will display.When multiple modal windows exist, the most recently created window keeps focus and stays above all other windows until it becomes invisible, or is returned to a normal window style, or is deleted. At that time, focus reverts to the window that last had focus.
'docked'— The figure displays in the desktop or a document window. When theWindowStyleproperty is set to'docked', you cannot set theDockControlsproperty to'off'. The'docked'option is not supported in MATLAB Online.
Note
These are some important characteristics of the WindowStyle
property and some recommended best practices:
When you create UI windows, always specify the
WindowStyleproperty. If you also want to set theResize,Position, orOuterPositionproperties of the figure, then set theWindowStyleproperty first.You can change the
WindowStyleproperty of a figure at any time, including when the figure is visible and contains children. However on some systems, setting this property might cause the figure to flash or disappear and reappear, depending on the system's implementation of normal and modal windows. For best visual results, set theWindowStyleproperty at creation time or when the figure is invisible.Calling
reseton a figure does not change the value of theWindowStyleproperty.
Modal Window Style Behavior
When WindowStyle is set to 'modal', the
figure window traps all keyboard and mouse actions over all MATLAB windows as long as the windows are visible. Windows belonging to
applications other than MATLAB are unaffected.
Typing Ctrl+C when a modal figure has focus causes that figure to
revert to a 'normal'
WindowStyle property setting. This allows the user to type at
the command line.
Figures with the WindowStyle property set to
'modal' and the Visible property set to
'off' do not behave modally until MATLAB makes them visible. Therefore, you can hide a modal window for later
reuse, instead of destroying it.
Modal figures do not display menu children, built-in menus, or toolbars. But, it
is not an error to create menus in a modal figure or to change the
WindowStyle property setting to 'modal'
on a figure with menu children. The Menu objects exist and the
figure retains them. If you reset the figure's WindowStyle
property to 'normal', the menus display.
WindowState — Window state
'normal' (default) | 'minimized' | 'maximized' | 'fullscreen'
Window state, specified as one of these values:
'normal'— The window displays in a normal state.'minimized'— The window is collapsed, but you can still execute commands to get or set its properties, to add children, or to create plots in the window.'maximized'— The window fills the screen. The minimize, restore, and close buttons provided by the operating system appear in the corner of the window. If the window has menus and tool bars in the normal state, they are present in this state.'fullscreen'— The window fills the screen. However, the minimize, restore, and close buttons provided by the operating system are hidden. If the window has menus and tool bars in the normal state, they are present in this state.
Clicking the minimize, maximize, or restore button provided by the operating
system sets the WindowState property accordingly. Pressing
Ctrl+F11 (Windows® and Linux®) or Ctrl+Command+f (macOS) toggles the 'fullscreen' state.
Setting the WindowState property on a docked figure or in
MATLAB
Online is not supported.
Position and Size
Position — Location and size of drawable area
[left bottom width height]
Location and size of the drawable area, specified as a vector
of the form [left bottom width height]. This area
excludes the figure borders, title bar, menu bar, and tool bars.
This table describes each element in the Position vector.
| Element | Description |
|---|---|
left | Distance from the left edge of the primary display to the inner left edge of the window. This
value can be negative on systems that have more than one
monitor. If the figure is docked, then this value is relative to the Figure panel within the MATLAB desktop. |
bottom | Distance from the bottom edge of the primary display to the inner bottom edge of the window.
This value can be negative on systems that have more than one
monitor. If the figure is docked, then this value is relative to the Figure panel within the MATLAB desktop. |
width | Distance between the right and left inner edges of the figure. |
height | Distance between the top and bottom inner edges of the window. |
All measurements are in units
specified by the Units property.
You cannot specify the figure Position property
when the figure is docked.
In MATLAB
Online, the bottom and left elements of the
Position vector are ignored.
To place the full window, including the borders, title bar,
menu bar, tool bars, use the OuterPosition property.
Note
The Windows operating system enforces a minimum window width and a maximum window size. If you specify a figure size outside of those limits, the displayed figure will conform to the limits instead of the size you specified.
Units — Units of measurement
'pixels' (default) | 'normalized' | 'inches' | 'centimeters' | 'points' | 'characters'
Units of measurement, specified as one of the values from this table.
| Units Value | Description |
|---|---|
'pixels' (default) | Pixels. Starting in R2015b, distances in pixels are independent of your system resolution on Windows and Macintosh systems:
On Linux systems, the size of a pixel is determined by your system resolution. |
'normalized' | These units are normalized with respect to the parent container.
The lower-left corner of the container maps to
(0,0) and the upper-right corner maps to
(1,1). |
'inches' | Inches. |
'centimeters' | Centimeters. |
'points' | Points. One point equals 1/72nd of an inch. |
'characters' | These units are based on the default uicontrol font of the graphics root object:
To access the default uicontrol font, use
|
MATLAB measures all units from the lower left corner of the parent object.
This property affects the Position property.
If you change the Units property, consider returning
its value to the default value after completing your computation to
avoid affecting other functions that assume the default value.
The order in which you specify the Units and Position properties
has these effects:
If you specify the
Unitsbefore thePositionproperty, then MATLAB setsPositionusing the units you specify.If you specify the
Unitsproperty after thePositionproperty, MATLAB sets the position using the defaultUnits. Then, MATLAB converts thePositionvalue to the equivalent value in the units you specify.
InnerPosition — Location and size of drawable area
[left bottom width height]
Location and size of the drawable area, specified as a vector of the form
[left bottom width height]. This area excludes the figure
borders, title bar, menu bar, and tool bars. All measurements are in units
specified by the Units property.
This property value is identical to the Position property
value.
OuterPosition — Location and size of outer bounds
[left bottom width height]
Location and size of the outer bounds, specified as a vector of the form
[left bottom width height]. This property defines the region
enclosed by the figure’s outer bounds (which includes the borders, title bar, menu
bar, and tool bars).
This table describes each element in the vector.
| Element | Description |
|---|---|
left | Distance from the left edge of the primary display to the outer
left edge of the figure window. This value can be
negative on systems that have more than one
monitor. If the figure is docked, then this value is relative to the Figure panel within the MATLAB desktop. |
bottom | Distance from the bottom edge of the primary display to the
outer bottom edge of the figure window. This
value can be negative on systems that have more than one
monitor. If the figure is docked, then this value is relative to the Figure panel within the MATLAB desktop. |
width | Distance between the right and left outer edges of the figure. |
height | Distance between the top and bottom outer edges of the figure. |
All measurements are in units specified by the
Units property.
You cannot specify the figure OuterPosition property when
the figure is docked.
Note
The Windows operating system enforces a minimum window width and a maximum window size. If you specify a figure size outside of those limits, the displayed figure will conform to the limits instead of the size you specified.
Clipping — Clipping of child components (not recommended)
'on'
(default) | on/off logical value
This property has no effect on figures.
Resize — Resizable figure
'on' (default) | on/off logical value
Resizable figure, specified as 'on' or
'off', or as numeric or logical 1
(true) or 0 (false). A
value of 'on' is equivalent to true, and
'off' is equivalent to false. Thus, you
can use the value of this property as a logical value. The value is stored as an
on/off logical value of type matlab.lang.OnOffSwitchState.
When this property is set to 'on', the figure is resizable.
Otherwise, it is not resizable.
Plotting
Colormap — Color map for axes content of figure
parula (default) | m-by-3 array of RGB triplets
Color map for axes content of a figure, specified as an
m-by-3 array of RGB (red, green, blue)
triplets that define m individual colors.
Example: figure('Colormap',[1 0 1; 0 0 1; 1 1 0]) sets the
color map to three colors: magenta, blue, and yellow.
MATLAB accesses these colors by their row number.
Color maps affect the rendering of objects created with the surface, image, and patch functions, but generally do
not affect other graphics objects.
When you set the Colormap property of the figure, then
axes and charts in the figure use the same colormap.
Alphamap — Transparency map for Axes content
array of 64 values from 0 to
1 (default) | array of finite alpha values from 0 to
1
Transparency map for Axes content, specified
as an array of finite alpha values that progress linearly from
0 to 1. The size of the array can be
m-by-1 or 1-by-m. MATLAB accesses alpha values by their index in the array. Alphamaps can be
any length.
Alphamaps affect the rendering of objects created with the surface, image, and patch functions, but do not affect
other graphics objects.
When you set the Alphamap property of the figure, then
axes and charts in the figure use the same alpha map.
NextPlot — Directive on how to add next plot
'add' (default) | 'new' | 'replace' | 'replacechildren'
Directive on how to add next plot, specified as 'add',
'new', 'replace', or
'replacechildren'.
This table describes the effects of each value.
| Property Value | Effect |
|---|---|
'new' | Creates a new figure and uses it as the current figure. |
'add' | Adds new graphics objects without clearing or resetting the current figure. |
'replacechildren' | Removes all axes objects who are not hidden before adding new objects. Does not reset figure properties. Equivalent to using the |
'replace' | Removes all axes objects and resets figure properties to their defaults before adding new graphics objects. Equivalent to using the |
Consider using the newplot function to handle the
NextPlot property. For more information, see the axes
NextPlot property
and Prepare Figures and Axes for Graphs.
Renderer — Renderer
'opengl' (default) | 'painters'
Renderer for screen display and printing, specified as one of these values:
'opengl'— OpenGL® renderer. This option enables MATLAB to access graphics hardware if it is available on your system. The OpenGL renderer displays objects sorted in front to back order, as seen on the monitor. Lines always draw in front of faces when at the same location on the plane of the monitor.'painters'— Painters renderer. This option works well for axes in a 2-D view. In 2-D, the Painters renderer sorts graphics objects by child order (order specified). In 3-D, the Painters renderer sorts objects in front to back order. However, it might not correctly draw intersecting polygons in 3-D.
Note
The Renderer property will be removed in a future
release. For more information, see Version History.
Setting the Renderer property is not supported in
MATLAB
Online.
OpenGL Hardware and Software Implementations
OpenGL is available on all computers that run MATLAB since a software version of OpenGL is built-into MATLAB. However, if you have graphics hardware that supports a hardware-accelerated version of OpenGL, then MATLAB automatically uses the hardware-accelerated version to increase performance.
In some cases, MATLAB automatically uses software OpenGL even if a hardware version is available. For example, MATLAB uses the software version if it detects graphics hardware with known driver issues or detects that you are using a virtual machine or remote desktop on Windows.
MATLAB issues a warning if it cannot find a usable OpenGL library.
Software OpenGL Selection
To switch from hardware to software OpenGL, do the following:
On Linux systems, start MATLAB with the command
matlab -softwareopengl.On Windows systems, execute the command
opengl softwarein MATLAB or start MATLAB with the commandmatlab -softwareopengl.On Macintosh systems, software OpenGL is not supported.
The following software versions are available:
On Linux systems, MATLAB uses the software implementation of OpenGL that is included in the MATLAB distribution.
On Windows, OpenGL is available as part of the operating system. If you experience problems with OpenGL, contact your graphics driver vendor to obtain the latest qualified version of OpenGL.
On Macintosh systems, software OpenGL is not available.
Determine OpenGL Library Version
To determine the version and vendor of the OpenGL library that MATLAB is using on your system, call the rendererinfo function. For example, this command gets the
information for the current axes and stores it in a structure called
info.
info = rendererinfo(gca)
This structure also provides the name of the graphics renderer in the
GraphicsRenderer field. For example, if MATLAB is using hardware-accelerated OpenGL, the field returns 'OpenGL Hardware'. If
MATLAB is using software OpenGL, the field returns 'OpenGL Software'.
XServer Connection Lost
When using Linux, if there is a break in the connection to the XServer, MATLAB can crash with a segmentation violation. If this happens, ensure that the system has the latest XServer installed.
On a Linux system, you also can try upgrading the OpenGL driver or starting MATLAB with software OpenGL using this command:
matlab -softwareopenglRendererMode — Renderer selection
'auto' (default) | 'manual'
Renderer selection, specified as:
'auto'— MATLAB selects the rendering method for printing and screen display based on the size and complexity of the graphics objects in the figure.'manual'— MATLAB uses the renderer specified with theRendererproperty.
MATLAB sets the RendererMode property
to 'manual' if you explicitly set the
Renderer property to 'painters' or
'opengl'.
Note
The RendererMode property will be removed in a
future release. For more information, see Version History.
GraphicsSmoothing — Axes graphics smoothing
'on' (default) | on/off logical value
Axes graphics smoothing, specified as 'on' or
'off', or as numeric or logical 1
(true) or 0 (false). A
value of 'on' is equivalent to true, and
'off' is equivalent to false. Thus, you
can use the value of this property as a logical value. The value is stored as an
on/off logical value of type matlab.lang.OnOffSwitchState.
Smoothing reduces the appearance of jagged lines in an axes graphic.
MATLAB applies a smoothing technique to an axes graphic (and the axes
rulers) if GraphicsSmoothing is set to 'on', and either of
these conditions is true:
The
Rendererproperty is set to'painters'.The
Rendererproperty is set to'opengl'and your hardware card supports OpenGL.
| Graphics Smoothing | No Graphics Smoothing |
|---|---|
|
|
(Zoomed-in view)
| (Zoomed-in view)
|
If your axes graphic contains mostly vertical or horizontal lines, consider
setting the GraphicsSmoothing property to
'on' and the line or lines AlignVertexCenters property to 'on'. The
smoothing technique sacrifices some sharpness for smoothness, which might be
particularly noticeable in such graphics.
Graphics smoothing has no affect on text. MATLAB smooths text regardless of the value of the
GraphicsSmoothing property.
Setting the GraphicsSmoothing property is not supported in
MATLAB
Online.
Note
The GraphicsSmoothing property will be removed in a
future release. All graphics will be smooth when the property is
removed.
Printing and Exporting
PaperPosition — Figure size and location on page when printing or saving
four-element vector of the form [left bottom width
height]
Figure size and location on page when printing or saving, specified as a
four-element vector of the form [left bottom width height].
leftandbottomvalues — Control the distance from the lower left corner of the page to the lower left corner of the figure. These values are ignored when saving a figure to a nonpage format, such as a PNG or EPS format.widthandheightvalues — Control the figure size. If the width and height values are too large, then the figure might not reach the specified size. If the figure does not reach the specific size, then any UI components on the figure, such as a UI control or a UI table, might not save or print as expected.
The PaperUnits property
determines the units of measurement of the PaperPosition
values. Consider setting the PaperUnits property to
'normalized'. This setting enables MATLAB to automatically size the figure to occupy the same relative amount
of the printed page, regardless of the page size.
Example: figure('PaperPosition',[.25 .25 8 6]) set the
figure’s size and location for printing to [.25 .25 8
6].
PaperPositionMode — Directive to use displayed figure size when printing or saving
'auto' (default) | 'manual'
Directive to use displayed figure size when printing or saving, specified as
either 'auto' or 'manual'.
'auto'— Printed or saved figure size matches the displayed figure size. Thewidthandheightvalues of thePaperPositionproperty equal the figure size on the display. Theleftandbottomvalues center the figure. If the figure size changes on the display, thePaperPositionproperty automatically updates to the appropriate size and location values.'manual'— Printed or saved figure size might not match the displayed figure size. Use this option if you want to print or save the figure using a size that differs from the display, or if you do not want the figure centered on the printed or saved page. Set thePaperPositionproperty to the desired size and location. If the figure size changes on the display, thePaperPositionproperty does not automatically update.
To generate output that has the same size and resolution (DPI) as the displayed
figure, set the PaperPositionMode property of the figure to
'auto' and save the figure using print with the
-r0 option. The -r0 option ensures that
the output resolution is the same as the display resolution. If the resolutions
are different, then the generated output size matches the displayed figure size in
measured units (inches, centimeters, points), but not in pixels. For example, if
the display resolution is 100 DPI, then a 4-by-5 inch figure is 400-by-500 pixels.
If the output resolution is 200 DPI, then the printed or saved figure is the same
size in inches, but 800-by-1000 pixels.
PaperSize — Custom page size
two-element vector of the form [width height]
Custom page size when printing the figure or saving it to a paged format (PDF
and PostScript® formats), specified as a two-element vector of the form
[width height]. In the United States, the default value is
[8.5 11]. In Europe and Asia, the default value is
[21 29.7].
Note
If you are saving the figure to a file, the PaperSize
property only affects PDF and PostScript file formats. Other file formats ignore this property. Use the
PaperPosition property to control the size of the saved
figure.
The PaperUnits property
determines the units of measurement for the PaperSize property.
You cannot set the PaperSize property if the
PaperUnits property is set to
'normalized'. Attempting to do so results in an
error.
Specifying the PaperSize property sets the
PaperType property to the corresponding type, if one exists,
or to 'custom' otherwise.
PaperUnits — Units used for PaperSize and PaperPosition
'inches'
| 'centimeters'
| 'normalized' | 'points'
Units used for PaperSize and
PaperPosition, specified as one of these values:
'inches'— Value in inches. This is the default when the locale is the United States.'normalized'— Normalized units. The lower left corner of the page maps to(0,0)and the upper right corner maps to(1,1).'centimeters'— Value in centimeters. This is the default when the locale is Europe or Asia.'points'— Value in points. One point equals 1/72 of an inch.
Note
If you change the value of the PaperUnits property, it
is good practice to return the property to its original value after completing
your computation so as not to affect other functions that assume the
PaperUnits property has not changed.
PaperOrientation — Orientation of page
'portrait' (default) | 'landscape'
Orientation of page when printing figure or saving it to a paged format (PDF and PostScript formats), specified as one of these values:
'portrait'— Orient the longest page dimension vertically.'landscape'— Orient the longest page dimension horizontally.
See the orient function for more
information.
Note
When using File > Save
As, only PDF and full-page PS formats use the
PaperOrientation property. Other formats ignore these
values.
PaperType — Standard page sizes
'usletter' | 'uslegal' | 'tabloid' | 'a0' | 'a1' | 'a2' | 'a3' | ...
Standard page sizes when printing the figure or saving it to a paged format
(PDF and PostScript formats), specified as one of the values in this table. Specifying
the PaperType property sets the PaperSize
property to the corresponding page size.
Value | Page Size (Width x Height) |
|---|---|
| 8.5-by-11 in (default in US) |
| 8.5-by-14 in |
| 11-by-17 in |
| 84.1-by-118.9 cm |
| 59.4-by-84.1 cm |
| 42-by-59.4 cm |
| 29.7-by-42 cm |
| 21-by-29.7 cm (default in Europe and Asia) |
| 14.8-by-21 cm |
| 102.9-by-145.6 cm |
| 72.8-by-102.8 cm |
| 51.4-by-72.8 cm |
| 36.4-by-51.4 cm |
| 25.7-by-36.4 cm |
| 18.2-by-25.7 cm |
| 9-by-12 in |
| 12-by-18 in |
| 18-by-24 in |
| 24-by-36 in |
| 36-by-48 in |
| 8.5-by-11 in |
| 11-by-17 in |
| 17-by-22 in |
| 22-by-34 in |
| 34-by-43 in |
'<custom>' | Custom page size. Specifying a non-standard page size
using the |
InvertHardcopy — Figure background color when printing or saving
'on' (default) | on/off logical value
Figure background color when saving or printing, specified as
'on' or 'off', or as numeric or logical
1 (true) or 0
(false). A value of 'on' is equivalent to
true, and 'off' is equivalent to
false. Thus, you can use the value of this property as a
logical value. The value is stored as an on/off logical value of type matlab.lang.OnOffSwitchState.
'on'— Change the figure background and axes background colors to white. Text and other aspects of the figure also might change color to improve the appearance of the generated output.'off'— Use the same colors as the colors on the display. To change the figure background color on the display, use theColorproperty of the figure. To change the axes background color, use theColorproperty of the axes.
Mouse Pointer
Pointer — Pointer symbol
'arrow' (default) | 'ibeam' | 'crosshair' | 'watch' | 'topl' | 'custom' | ...
Pointer symbol, specified as one of the values in the following table or as 'custom'. The appearance of the symbol is operating-system dependent.
Value | Resulting Symbol (System Dependent) |
|---|---|
|
|
|
|
|
|
|
|
|
|
|
|
|
|
|
|
|
|
|
|
|
|
|
|
Custom Pointer Symbol
To create a custom pointer symbol, programmatically set the Pointer property to 'custom' and use the PointerShapeCData property to define the symbol. See the PointerShapeCData property for more information.
Limitations
Pointer symbols specified by the Pointer property do not
display over HTML UI components created with the uihtml
function.
PointerShapeCData — Custom pointer symbol
16-by-16 matrix (default) | 32-by-32 matrix
Custom pointer symbol, specified as a 16-by-16 matrix (for a 16-by-16 pixel pointer), or as a
32-by-32 matrix (for a 32-by-32 pixel pointer). The figure uses this pointer
symbol when you set the Pointer property to
'custom'.
Each element in the matrix defines the brightness level for 1 pixel in the pointer, where the element can have one of these values:
1— Black pixel.2— White pixel.NaN— Transparent pixel, such that underlying screen shows through.
Element (1,1) of the matrix corresponds to
the pixel in the upper left corner in the pointer.
PointerShapeHotSpot — Active pixel of pointer
[1 1] (default) | two-element vector
Active pixel of the pointer, specified as a two-element vector. The vector contains the row and column indices of a particular element in the PointerShapeCData matrix that corresponds to the desired active pixel. The default value of [1 1] corresponds to the pixel in the upper left corner of the pointer.
If you specify a value outside the range of the PointerShapeCData matrix, then the pointer uses the default active pixel of [1 1] instead.
This property applies only when the Pointer property is set to 'custom'.
Interactivity
Visible — State of visibility
'on' (default) | on/off logical value
State of visibility, specified as 'on' or 'off',
or as numeric or logical 1 (true) or
0 (false). A value of 'on'
is equivalent to true, and 'off' is equivalent to
false. Thus, you can use the value of this property as a logical
value. The value is stored as an on/off logical value of type matlab.lang.OnOffSwitchState.
'on'— Display the object.'off'— Hide the object without deleting it. You still can access the properties of an invisible UI component.
To make your app start faster, set the Visible property to
'off' for all components that do not need to appear at
startup.
Changing the size of an invisible container triggers the
SizeChangedFcn callback when it becomes visible.
Changing the Visible property of a container does
not change the values of the Visible
properties of child components. This is true even though hiding the container causes the
child components to be hidden.
CurrentAxes — Target axes in current figure
Axes object | PolarAxes object | graphics object
Target axes in the current figure, specified as an Axes object, a PolarAxes object,
or a graphics object such as a HeatmapChart.
In all figures for which axes children exist, there is always a current axes.
The current axes does not have to be the topmost axes, and setting an axes to be
the current axes does not restack it above all other axes. If a figure contains no
axes, the get(gcf,'CurrentAxes') command returns an empty
array.
Query the CurrentAxes property to get the current axes
object without forcing the creation of an axes if one does not exist.
CurrentObject — Current object
child object of figure
Current object, returned as a child object of the figure. MATLAB sets the CurrentObject property to the last
object clicked in the figure. This object is the front-most object in the view.
The HitTest property of the child object controls whether
that object can become the CurrentObject.
Clicking an object whose HandleVisibility property is
'off' sets the CurrentObject property
to an empty GraphicsPlaceholder array. To avoid
returning the empty array when users click a hidden object, set
HitTest property of the hidden object to
'off'.
Use the gco command as an alternative for
getting the value of this property.
CurrentPoint — Current point
two-element vector
Current point, returned as a two-element vector. The vector contains the
(x, y) coordinates of the mouse pointer,
measured from the lower-left corner of the figure. The values are in units
specified by the Units property.
The coordinates update when you do any of the following:
Press the mouse button within the figure.
Release the mouse button after pressing it within the figure.
Press the mouse button within the figure, and then release it outside the figure.
Rotate the scroll wheel within the figure.
Move the mouse within the figure (without pressing any buttons), provided that the
WindowButtonMotionFcnproperty is not empty.
If the figure has a callback that responds to mouse interactions, and you trigger that callback faster than the system can execute the code, the coordinates might not reflect the actual location of the pointer. Instead, they are the location when the callback began execution.
If you use the CurrentPoint property to plot points, the
coordinate values might contain rounding error.
CurrentCharacter — Current character
'' (default) | character
Current character, returned as the character of the last key pressed. This property updates when the figure has focus while the user presses a key.
Selected — Selection state (not recommended)
'off' (default) | on/off logical value
Note
The behavior of the Selected property changed in R2014b,
and it is not recommended. It no longer has any effect on objects of this type.
This property might be removed in a future release.
SelectionHighlight — Display of selection handles (not recommended)
'on' (default) | on/off logical value
Note
Use of the SelectionHighlight property is not
recommended. This property has no effect on figures. This property might be
removed in a future release.
SelectionType — Mouse selection type
'normal' (default) | 'extend' | 'alt' | 'open'
Mouse selection type, returned as 'normal',
'extend', 'alt', or
'open'. This property provides information about the last
mouse button press that occurred in the figure.
This table lists the possible SelectionType values and the
user actions that produce those values.
Value | Corresponding Action |
|---|---|
| Click the left mouse button. |
| Any of the following:
|
| Either of the following:
|
| Double-click any mouse button. |
ContextMenu — Context menu
empty GraphicsPlaceholder array (default) | ContextMenu object
Context menu, specified as a ContextMenu object created using the uicontextmenu function. Use this property to display a context menu when
you right-click on a component.
Common Callbacks
ButtonDownFcn — Button down callback
'' (default) | function handle | cell array | character vector
Button down callback, specified as one of these values:
A function handle.
A cell array in which the first element is a function handle. Subsequent elements in the cell array are the arguments to pass to the callback function.
A character vector containing a valid MATLAB expression (not recommended). MATLAB evaluates this expression in the base workspace.
This callback executes whenever the user clicks a blank area of the figure.
For more information about specifying a callback property value as a function handle, cell array, or character vector, see Specify a Callback Function.
Use the SelectionType property to determine whether the user
pressed modifier keys.
CreateFcn — Component creation function
'' (default) | function handle | cell array | character vector
Component creation function, specified as one of these values:
A function handle.
A cell array in which the first element is a function handle. Subsequent elements in the cell array are the arguments to pass to the callback function.
A character vector containing a valid MATLAB expression (not recommended). MATLAB evaluates this expression in the base workspace.
For more information about specifying a callback property value as a function handle, cell array, or character vector, see Specify a Callback Function.
This property specifies a callback function to execute when MATLAB creates the component. MATLAB initializes all component property values before executing the
CreateFcn callback. If you do not specify the
CreateFcn property, then MATLAB executes a default creation function.
Use the gcbo function in your
CreateFcn code to get the component object that is being
created.
Setting the CreateFcn property on an existing component object
has no effect.
DeleteFcn — Component deletion function
'' (default) | function handle | cell array | character vector
Component deletion function, specified as one of these values:
A function handle.
A cell array in which the first element is a function handle. Subsequent elements in the cell array are the arguments to pass to the callback function.
A character vector containing a valid MATLAB expression (not recommended). MATLAB evaluates this expression in the base workspace.
For more information about specifying a callback property value as a function handle, cell array, or character vector, see Specify a Callback Function.
The DeleteFcn property specifies a callback function to execute
when MATLAB deletes the component (for example, when the user closes the window).
MATLAB executes the DeleteFcn callback before destroying the
properties of the component object. If you do not specify the
DeleteFcn property, then MATLAB executes a default deletion function.
Use the gcbo function in your
DeleteFcn code to get the component object that is being
deleted.
Keyboard Callbacks
KeyPressFcn — Key-press callback
'' (default) | function handle | cell array | character vector
Key-press callback, specified as one of these values:
A function handle.
A cell array in which the first element is a function handle. Subsequent elements in the cell array are the arguments to pass to the callback function.
A character vector containing a valid MATLAB expression (not recommended). MATLAB evaluates this expression in the base workspace.
This callback function executes when the user presses a key while the figure
has focus. If the user presses a key on a UIControl or
Table component, the callback does not execute unless the
Enable property is set to 'off' or
'inactive'.
If the user presses multiple keys at approximately the same time, MATLAB detects all the keys.
The KeyPressFcn callback can access specific information
about the user’s interaction with the keyboard. MATLAB passes this information in a KeyData object as
the second argument to your callback function. This table lists the properties of
this object.
| Property | Description | Examples: | |||
|---|---|---|---|---|---|
a | = | Shift | Shift-a | ||
Character | The character that appears as a result of pressing the key or keys. Pressing certain keys or modifying keys with the Ctrl key might return unprintable characters in this property. Pressing certain keys
alone (such as Ctrl, Alt,
Shift) does not generate
| 'a' | '=' | '' | 'A' |
Modifier | A cell array containing the names of the modifier keys
pressed, such as | {1x0 cell} | {1x0 cell} | {'shift'} | {'shift'} |
Key | The key pressed, identified by the lowercase label on the
key (such as | 'a' | 'equal' | 'shift' | 'a' |
Source | The object that has focus when the key is pressed. | Figure object | Figure object | Figure object | Figure object |
EventName | The action that caused the callback function to execute. | 'KeyPress' | 'KeyPress' | 'KeyPress' | 'KeyPress' |
The KeyPressFcn callback is not supported in the Live
Editor.
For more information about specifying callback property values and using callback arguments, see Specify a Callback Function.
The CurrentCharacter property also returns character
information.
KeyReleaseFcn — Key-release callback
'' (default) | function handle | cell array | character vector
Key-release callback, specified as one of these values
A function handle.
A cell array in which the first element is a function handle. Subsequent elements in the cell array are the arguments to pass to the callback function.
A character vector containing a valid MATLAB expression (not recommended). MATLAB evaluates this expression in the base workspace.
This callback function executes when the user releases a key while the figure
has focus. If the user releases a key on a UIControl or
Table component, the callback does not execute unless the
Enable property is set to 'off' or
'inactive'.
The KeyReleaseFcn callback can access specific information
about the user’s interaction with the keyboard. MATLAB passes this information in a KeyData object as
the second argument to your callback function. This table lists the properties of
this object.
| Property | Description | Examples: | |||
|---|---|---|---|---|---|
a | = | Shift | Shift-a | ||
Character | The character that corresponds to the key or keys that are released. Pressing certain keys or modifying keys with the Ctrl key might return unprintable characters in this property. Pressing and releasing certain keys
alone (such as Ctrl, Alt,
Shift) does not generate
| 'a' | '=' | '' | 'A' |
Modifier | A cell array containing the names of the modifier keys
pressed, such as | {1x0 cell} | {1x0 cell} | {'shift'} | {'shift'} |
Key | The key released, identified by the lowercase label on the
key (such as | 'a' | 'equal' | 'shift' | 'a' |
Source | The object that has focus when the key is released. | Figure object | Figure object | Figure object | Figure object |
EventName | The action that caused the callback function to execute. | 'KeyRelease' | 'KeyRelease' | 'KeyRelease' | 'KeyRelease' |
The KeyReleaseFcn callback is not supported in the Live
Editor.
For more information about specifying callback property values and using callback arguments, see Specify a Callback Function.
Window Callbacks
CloseRequestFcn — Close request callback
'closereq' (default) | function handle | cell array | character vector
Close request callback, specified as one of these values:
A function handle.
A cell array in which the first element is a function handle. Subsequent elements in the cell array are the arguments to pass to the callback function.
A character vector containing a valid MATLAB expression (not recommended). MATLAB evaluates this expression in the base workspace.
For more information about specifying a callback property value as a function handle, cell array, or character vector, see Specify a Callback Function.
This callback executes whenever a user attempts to close a figure window. You can, for example, display a dialog box to ask a user to confirm or cancel the close operation or to prevent users from closing a figure that contains a UI.
The basic mechanism is:
A user issues the
closeorclose allcommand from the command line, closes the figure from the computer window manager menu, or closes the figure by quitting MATLAB.The close operation executes the function defined by the figure
CloseRequestFcnproperty. The default value is'closereq'. The'closereq'operation unconditionally deletes the figure, destroying the window.
Unless the close request function calls the delete or close function, MATLAB never closes the figure. (You can call delete(f)
from the command line if you have created a window with a nondestructive close
request function.)
Example: Code CloseRequestFcn to Display Dialog Box
This example shows how to code the close request function to display a question dialog box asking the user to confirm the close operation. Save the code to a writable folder on your system.
function my_closereq(src,event) % Close request function % to display a question dialog box selection = questdlg('Close This Figure?', ... 'Close Request Function', ... 'Yes','No','Yes'); switch selection case 'Yes' delete(gcf) case 'No' return end end
Now, create a figure specifying my_closereq for the
CloseRequestFcn. Notice that the function handle does
not explicitly refer to any input arguments, but the function declaration
includes two input arguments. MATLAB passes these arguments automatically when the callback executes.
The first argument is the UI component that triggered the callback, and the
second argument provides event data to the callback function.
figure('CloseRequestFcn',@my_closereq)Close the figure window and the question dialog box displays.
SizeChangedFcn — Size changed callback
'' (default) | function handle | cell array | character vector
Size changed callback, specified as one of these values:
A function handle.
A cell array in which the first element is a function handle. Subsequent elements in the cell array are the arguments to pass to the callback function.
A character vector containing a valid MATLAB expression (not recommended). MATLAB evaluates this expression in the base workspace.
Define this callback to customize the app layout when the size of this container changes (e.g., when the user resizes the window).
The SizeChangedFcn callback executes when:
This container becomes visible for the first time.
This container is visible while its size changes.
This container becomes visible for the first time after its size changes. This situation occurs when the size changes while the container is invisible, and then it becomes visible later.
Other important points to consider when defining a
SizeChangedFcn callback:
Consider delaying the display of this container until after all the variables that the
SizeChangedFcnuses are defined. This practice can prevent theSizeChangedFcncallback from returning an error. To delay the display of the container, set itsVisibleproperty to'off'. Then, set theVisibleproperty to'on'after you define the variables that yourSizeChangedFcncallback uses.If your app contains nested containers, they resize from the inside out.
To access the container that is resizing from within the
SizeChangedFcn, refer to the source object (the first input argument in the callback) or use thegcbofunction.
Tip
As an easy alternative to specifying a
SizeChangedFcn callback, you can set the
Units property of all the objects you put inside a
container to 'normalized'. Doing so makes those
components scale proportionally with the container.
Example: Edit Field With Constant Height
Use the SizeChangedFcn callback to constrain the size
of UI components. For instance, the following code creates a UI that has an
edit field at the top of the window. As the user resizes the window, the
sbar function restricts its height to 20 pixels. The
function also sets the edit field’s width to the width of the figure. Use dot
notation to set and query properties.
function myui f = figure('Visible','off','SizeChangedFcn',@sbar); u = uicontrol('Style','edit','Tag','StatusBar'); f.Visible = 'on'; function sbar(src,event) old_units = src.Units; src.Units = 'pixels'; sbar_units = u.Units; u.Units = 'pixels'; fpos = src.Position; upos = [1 fpos(4) - 20 fpos(3) 20]; u.Position = upos; u.Units = sbar_units; src.Units = old_units; u.Visible = 'on'; end end
Notice that the function handle for sbar does not
explicitly refer to any input arguments, but the function declaration includes
two input arguments. MATLAB passes these arguments automatically when the callback executes.
The first argument is the UI component that triggered the callback, and the
second argument provides event data to the callback function.
WindowButtonDownFcn — Window button down callback
'' (default) | function handle | cell array | character vector
Window button down callback, specified as one of these values:
A function handle.
A cell array in which the first element is a function handle. Subsequent elements in the cell array are the arguments to pass to the callback function.
A character vector containing a valid MATLAB expression (not recommended). MATLAB evaluates this expression in the base workspace.
This callback executes when the user clicks anywhere in the figure or one of
its child objects. If the user clicks a UIControl or
Table component, the callback does not execute unless the
Enable property is set to 'off' or
'inactive'.
For more information about specifying a callback property value as a function handle, cell array, or character vector, see Specify a Callback Function.
WindowButtonMotionFcn — Window button motion callback
'' (default) | function handle | cell array | character vector
Window button motion callback, specified as one of these values:
A function handle.
A cell array in which the first element is a function handle. Subsequent elements in the cell array are the arguments to pass to the callback function.
A character vector containing a valid MATLAB expression (not recommended). MATLAB evaluates this expression in the base workspace.
Typically, this callback function executes whenever the user moves the pointer
within the figure. However, if the user clicks and holds the mouse button and
moves the pointer outside the figure, the
WindowButtonMotionFcn callback executes while the pointer
is outside the figure.
For more information about specifying a callback property value as a function handle, cell array, or character vector, see Specify a Callback Function.
Example: Simple Drawing App
This example shows how to create a drawing app that uses the
WindowButtonMotionFcn callback. Copy and paste the
following code into the editor and run it. Then use the mouse to draw a set of
connected line segments:
Click and drag inside the axes to draw the first line segment.
Click again to define an anchor point for the line segment.
Move the mouse to add another line segment.
Right-click to end drawing mode.
function drawing_app figure('WindowButtonDownFcn',@wbdcb) ah = axes('SortMethod','childorder'); axis ([1 10 1 10]) title('Click and drag') function wbdcb(src,event) seltype = src.SelectionType; if strcmp(seltype,'normal') src.Pointer = 'circle'; cp = ah.CurrentPoint; xinit = cp(1,1); yinit = cp(1,2); hl = line('XData',xinit,'YData',yinit,... 'Marker','p','color','b'); src.WindowButtonMotionFcn = @wbmcb; src.WindowButtonUpFcn = @wbucb; end function wbmcb(src,event) cp = ah.CurrentPoint; xdat = [xinit,cp(1,1)]; ydat = [yinit,cp(1,2)]; hl.XData = xdat; hl.YData = ydat; drawnow end function wbucb(src,event) last_seltype = src.SelectionType; if strcmp(last_seltype,'alt') src.Pointer = 'arrow'; src.WindowButtonMotionFcn = ''; src.WindowButtonUpFcn = ''; else return end end end end
Notice that the callback function handles do not explicitly refer to any input arguments, but the function declarations include two input arguments. MATLAB passes these arguments automatically when the callbacks execute. The first argument is the UI component that triggered the callback, and the second argument provides event data to the callback function.
WindowButtonUpFcn — Window button-up callback
'' (default) | function handle | cell array | character vector
Window button-up callback, specified as one of these values:
A function handle.
A cell array in which the first element is a function handle. Subsequent elements in the cell array are the arguments to pass to the callback function.
A character vector containing a valid MATLAB expression (not recommended). MATLAB evaluates this expression in the base workspace.
This callback executes when the user releases the mouse button anywhere in the
figure or one of its child objects. If the user releases the mouse button on a
UIControl or Table component, the
callback does not execute unless the Enable property is set
to 'off' or 'inactive'.
The button-up actions are associated with button-down actions in the figure. The mouse pointer must be inside the figure when the button-down action occurs, but it can be outside the figure when the button-up action occurs.
For more information about specifying a callback property value as a function handle, cell array, or character vector, see Specify a Callback Function.
WindowKeyPressFcn — Window key-press callback
'' (default) | function handle | cell array | character vector
Window key-press callback, specified as one of these values
A function handle.
A cell array in which the first element is a function handle. Subsequent elements in the cell array are the arguments to pass to the callback function.
A character vector containing a valid MATLAB expression (not recommended). MATLAB evaluates this expression in the base workspace.
This callback function executes when the user presses a key while the figure or a child object has focus.
This callback function can access specific information about the user’s
interaction with the keyboard. MATLAB passes this information in a KeyData object as
the second argument to your callback function. This table lists the properties of
this object.
| Property | Description | Examples: | |||
|---|---|---|---|---|---|
a | = | Shift | Shift-a | ||
Character | The character that appears as a result of pressing the key or keys. Pressing certain keys or modifying keys with the Ctrl key might return unprintable characters in this property. Pressing certain keys
alone (such as Ctrl, Alt,
Shift) does not generate
| 'a' | '=' | '' | 'A' |
Modifier | A cell array containing the names of the modifier keys
pressed, such as | {1x0 cell} | {1x0 cell} | {'shift'} | {'shift'} |
Key | The key pressed, identified by the lowercase label on the
key (such as | 'a' | 'equal' | 'shift' | 'a' |
Source | The object that has focus when the key is pressed. | Figure object | Figure object | Figure object | Figure object |
EventName | The action that caused the callback function to execute. | 'WindowKeyPress' | 'WindowKeyPress' | 'WindowKeyPress' | 'WindowKeyPress' |
The WindowKeyPressFcn callback is not supported in the
Live Editor.
For more information about specifying callback property values and using callback arguments, see Specify a Callback Function.
WindowKeyReleaseFcn — Window key-release callback
'' (default) | function handle | cell array | character vector
Window key-release callback, specified as one of these values
A function handle.
A cell array in which the first element is a function handle. Subsequent elements in the cell array are the arguments to pass to the callback function.
A character vector containing a valid MATLAB expression (not recommended). MATLAB evaluates this expression in the base workspace.
This callback function executes when the user releases a key while the figure or a child object has focus.
This callback function can access specific information about the user’s
interaction with the keyboard. MATLAB passes this information in a KeyData object as
the second argument to your callback function. This table lists the properties of
this object.
| Property | Description | Examples: | |||
|---|---|---|---|---|---|
a | = | Shift | Shift-a | ||
Character | The character that corresponds to the key or keys that are released. Pressing certain keys or modifying keys with the Ctrl key might return unprintable characters in this property. Pressing and releasing
certain keys alone (such as Ctrl,
Alt, Shift) does not
generate | 'a' | '=' | '' | 'A' |
Modifier | A cell array containing the names of the modifier keys
pressed, such as | {1x0 cell} | {1x0 cell} | {'shift'} | {'shift'} |
Key | The key released, identified by the lowercase label on
the key (such as | 'a' | 'equal' | 'shift' | 'a' |
Source | The object that has focus when the key is released. | Figure object | Figure object | Figure object | Figure object |
EventName | The action that caused the callback function to execute. | 'WindowKeyRelease' | 'WindowKeyRelease' | 'WindowKeyRelease' | 'WindowKeyRelease' |
The WindowKeyReleaseFcn callback is not supported in the
Live Editor.
For more information about specifying callback property values and using callback arguments, see Specify a Callback Function.
WindowScrollWheelFcn — Window scroll wheel callback
'' (default) | function handle | cell array | character vector
Window scroll wheel callback, specified as one of these values:
A function handle.
A cell array in which the first element is a function handle. Subsequent elements in the cell array are the arguments to pass to the callback function.
A character vector containing a valid MATLAB expression (not recommended). MATLAB evaluates this expression in the base workspace.
This callback executes when the user moves the scroll wheel while the figure or any if its children have focus. However, other objects can capture scroll wheel movement and interfere with the execution of this callback.
Executing this callback has no effect on the CurrentObject
and SelectionType properties.
The WindowScrollWheelFcn callback can access specific
information when the user rotates the scroll wheel. MATLAB passes this information in a ScrollWheelData
object as the second argument to your callback function. This table lists the
properties of the ScrollWheelData object.
Property | Contents |
|---|---|
VerticalScrollCount | A positive or negative number that indicates the direction and number of scroll wheel clicks. Scrolling down returns a positive value. Scrolling up returns a negative value. The vertical scroll count is the sum of all
scroll wheel clicks that occurred since the last time the
callback executed. Typically, the value is |
VerticalScrollAmount | The number of lines scrolled for each click of the scroll
wheel. Typically, the value is |
Source | Object that executes the callback. |
EventName | 'WindowScrollWheel' |
The WindowScrollWheelFcn callback is not supported in the
Live Editor.
For more information about specifying callback property values and using callback arguments, see Specify a Callback Function.
Example: App for Changing x-Axis Limits
This example shows how to create an app that displays a plot. The user can scroll to change the limits of the x-axis. Copy and paste the following code into the editor and run it.
function scroll_wheel % Shows how to use WindowScrollWheelFcn property % f = figure('WindowScrollWheelFcn',@figScroll,'Name','Scroll Wheel Demo'); x = [0:.1:40]; y = 4.*cos(x)./(x+2); a = axes; h = plot(x,y); title('Rotate the scroll wheel') function figScroll(src,event) if event.VerticalScrollCount > 0 xd = h.XData; inc = xd(end)/20; x = [0:.1:xd(end)+inc]; re_eval(x) elseif event.VerticalScrollCount < 0 xd = h.XData; inc = xd(end)/20; x = [0:.1:xd(end)-inc+.1]; % Don't let xd = 0; re_eval(x) end end function re_eval(x) y = 4.*cos(x)./(x+2); h.YData = y; h.XData = x; a.XLim = [0 x(end)]; drawnow end end
Notice that the function handle for figScroll does not
explicitly refer to any input arguments, but the function declaration includes
two input arguments. MATLAB passes these arguments automatically when the callback executes.
The first argument is the UI component that triggered the callback, and the
second argument provides event data to the callback function.
ResizeFcn — Resize callback function (not recommended)
'' (default) | function handle | cell array | character vector
Resize callback function, specified as one of these values:
A function handle.
A cell array in which the first element is a function handle. Subsequent elements in the cell array are the arguments to pass to the callback function.
A character vector containing a valid MATLAB expression (not recommended). MATLAB evaluates this expression in the base workspace.
The ResizeFcn callback is not supported in the Live
Editor.
Note
Use of the ResizeFcn property is not recommended. It might be
removed in a future release. Use SizeChangedFcn instead.
Data Types: function_handle | cell | char
Callback Execution Control
Interruptible — Callback interruption
'on' (default) | on/off logical values
Callback interruption, specified as 'on' or 'off', or as
numeric or logical 1 (true) or
0 (false). A value of 'on'
is equivalent to true, and 'off' is equivalent to
false. Thus, you can use the value of this property as a logical
value. The value is stored as an on/off logical value of type matlab.lang.OnOffSwitchState.
The Interruptible property determines if a running callback can
be interrupted. There are two callback states to consider:
The running callback is the currently executing callback.
The interrupting callback is a callback that tries to interrupt the running callback.
Whenever MATLAB invokes a callback, that callback attempts to interrupt the running
callback (if one exists). The Interruptible property of the object
owning the running callback determines if interruption is allowed:
A value of
'on'allows other callbacks to interrupt the object's callbacks. The interruption occurs at the next point where MATLAB processes the queue, such as when there is adrawnow,figure,getframe,waitfor, orpause.If the running callback contains one of these commands, then MATLAB stops the execution of the callback at this point and executes the interrupting callback. MATLAB resumes executing the running callback when the interrupting callback completes.
If the running callback does not contain one of these commands, then MATLAB finishes executing the callback without interruption.
A value of
'off'blocks all interruption attempts. TheBusyActionproperty of the object owning the interrupting callback determines if the interrupting callback is discarded or put into a queue.
Note
Callback interruption and execution behave differently in these situations:
If the interrupting callback is a
DeleteFcn,CloseRequestFcn, orSizeChangedFcncallback, then the interruption occurs regardless of theInterruptibleproperty value.If the running callback is currently executing the
waitforfunction, then the interruption occurs regardless of theInterruptibleproperty value.Timerobjects execute according to schedule regardless of theInterruptibleproperty value.MATLAB does not save the state of properties or the display when an interruption occurs. For example, the object returned by the
gcaorgcfcommand might change when another callback executes.
See Interrupt Callback Execution for an example that shows
how the Interruptible and BusyAction properties
affect the behavior of a program.
BusyAction — Callback queuing
'queue' (default) | 'cancel'
Callback queuing specified as 'queue' (default)
or 'cancel'. The BusyAction property
determines how MATLAB handles the execution of interrupting callbacks.
There are two callback states to consider:
The running callback is the currently executing callback.
The interrupting callback is a callback that tries to interrupt the running callback.
The BusyAction property of the source of
the interrupting callback determines how MATLAB handles its execution.
The BusyAction property has these values:
'queue'— Put the interrupting callback in a queue to be processed after the running callback finishes execution.'cancel'— Do not execute the interrupting callback.
Whenever MATLAB invokes a callback, that callback always
attempts to interrupt an executing callback. The Interruptible property
of the object whose callback is running determines if interruption
is allowed. If Interruptible is set to:
on— Interruption occurs at the next point where MATLAB processes the queue. This is the default.off— TheBusyActionproperty (of the object owning the interrupting callback) determines if MATLAB enqueues or ignores the interrupting callback.
See Interrupt Callback Execution for an example that shows
how the BusyAction and Interruptible properties
affect the behavior of a program.
HitTest — Ability to become current object
'on' (default) | on/off logical value
Ability to become current object, specified as
'on' or 'off', or as numeric or logical
1 (true) or 0
(false). A value of 'on' is equivalent to
true, and 'off' is equivalent to
false. Thus, you can use the value of this property as a
logical value. The value is stored as an on/off logical value of type matlab.lang.OnOffSwitchState.
'on'— Sets the current object to theFigurewhen the user clicks the component in the running app. Both theCurrentObjectproperty of theFigureand thegcofunction return theFigureas the current object.'off'— The current object does not update when the user clicks the figure in the running app.
BeingDeleted — Deletion status
on/off logical value
This property is read-only.
Deletion status, returned as an on/off logical value of type matlab.lang.OnOffSwitchState.
MATLAB sets the BeingDeleted property to
'on' when the DeleteFcn callback begins
execution. The BeingDeleted property remains set to
'on' until the component object no longer exists.
Check the value of the BeingDeleted property to verify that the object is not about to be deleted before querying or modifying it.
Parent/Child
Parent — Figure parent
root object
Figure parent, returned as a root object.
Children — Children of figure
empty GraphicsPlaceholder array (default) | 1-D array of objects
Children of the Figure, returned as an empty
GraphicsPlaceholder or a 1-D array of objects.
You cannot add or remove children using the
Children property. Use this property to view the list of children or to
reorder the children. The order of the children reflects the front-to-back order (stacking
order) of the components on the screen. MATLAB might not allow you to change the order of certain objects. For example,
UIControl and Legend objects are always in front of
Axes objects.
To add a child to this list, set the Parent
property of the child component to the Figure
object.
Objects with the HandleVisibility property
set to 'off' are not listed in the Children
property.
HandleVisibility — Visibility of figure object
'on' (default) | 'callback' | 'off'
Visibility of figure object, specified as
'on', 'callback', or
'off'.
This property determines whether a figure is in its parent’s
(the root’s) list of children. HandleVisibility is useful for
preventing command-line users from accidentally drawing into, or deleting a figure
that contains only user interface components (such as a dialog box).
If an object is not in its parent's list of children, functions that find
objects by searching the object hierarchy or querying properties cannot return
that object. Such functions include get, findobj, gca, gcf, gco, newplot, cla, clf, and close.
When the HandleVisibility property value is restricted
using the 'callback' or 'off' settings, the
object does not appear in the parent object Children
property, figures do not appear in the root CurrentFigure
property, objects do not appear in the root CallbackObject
property or in the figure CurrentObject
property, and axes do not appear in their parent CurrentAxes
property.
Set the root ShowHiddenHandles
property to 'on' to make all objects visible, regardless of
their HandleVisibility settings (this does not affect the
values of the HandleVisibility properties).
Identifiers
Name — Name
'' (default) | character vector | string scalar
Name of the figure, specified as a character vector or a string scalar.
Example: figure('Name','Results') sets the name of the figure to
'Results'.
By default, the name is 'Figure n', where
n is an integer. When you specify the
Name property, the title of the figure becomes 'Figure
n: name'. If you want only
the Name value to appear, set IntegerHandle or
NumberTitle to
'off'.
Number — Number
integer | []
This property is read-only.
Number of the figure, returned as an integer or empty array. You can refer to a figure
using this value. For example, figure(2) makes the figure with a
Number property value of 2 the current
figure.
If the IntegerHandle property is
set to 'off', the Number property is
empty.
If IntegerHandle is 'on', the
Number property is an integer. When you delete the figure,
MATLAB reuses the number for the next figure.
NumberTitle — Use number title
'on' (default) | on/off logical value
Number title, specified as 'on' or 'off',
or as numeric or logical 1 (true) or
0 (false). A value of
'on' is equivalent to true, and
'off' is equivalent to false. Thus, you
can use the value of this property as a logical value. The value is stored as an
on/off logical value of type matlab.lang.OnOffSwitchState.
When you set this property to 'on', the title of the figure
includes the phrase 'Figure n', where n is
the value of the Number property.
Both the NumberTitle and
IntegerHandle must be set to 'on' to
show to show the number in the title.
IntegerHandle — Use integer handle
'on' (default) | on/off logical value
Use integer handle, specified as 'on' or
'off', or as numeric or logical 1
(true) or 0 (false). A
value of 'on' is equivalent to true, and
'off' is equivalent to false. Thus, you
can use the value of this property as a logical value. The value is stored as an
on/off logical value of type matlab.lang.OnOffSwitchState.
If you set the IntegerHandle property to
'on', MATLAB finds the lowest integer value that is not used by an existing
figure and sets the Number property to that value. If you
delete a figure, MATLAB can reuse its number on a new figure.
If you set the IntegerHandle property to
'off', MATLAB does not assign an integer value to the figure, and it sets the
Number property to an empty array.
To show the figure number in the title bar, both
IntegerHandle and NumberTitle must be
set to 'on'.
FileName — File name
character vector | string scalar
File name for saving the figure, specified as a character vector or a string scalar. GUIDE uses this property to store the name of the UI layout file that it saves.
Example: figure('FileName','myfile.fig') sets the file name
to myfile.fig.
Type — Type of Figure object
'figure'
This property is read-only.
Type of Figure object, returned as 'figure'. Use this
property to find all objects of a given type within a plotting hierarchy.
Tag — Object identifier
'' (default) | character vector | string scalar
Object identifier, specified as a character vector or string scalar. You can specify a unique Tag value to serve as an identifier for an object. When you need access to the object elsewhere in your code, you can use the findobj function to search for the object based on the Tag value.
UserData — User data
[] (default) | array
User data, specified as any array. Specifying UserData can be
useful for sharing data within apps. See Share Data Among Callbacks for more
information.
Version History
Introduced before R2006aR2023b: GraphicsSmoothing property will be removed in a future release
The GraphicsSmoothing property will be removed in a future
release. All graphics will be smooth when the property is removed.
R2022a: Renderer and RendererMode properties will have no effect in a future release
The Renderer and RendererMode properties of
figures will have no effect in a future release. It will no longer be necessary to
change the renderer when these properties are disabled.
R2020a: UIContextMenu property is not recommended
Starting in R2020a, using the UIContextMenu property to assign a
context menu to a graphics object or UI component is not recommended. Use the
ContextMenu property instead. The property values are the
same.
There are no plans to remove support for the UIContextMenu
property at this time. However, the UIContextMenu property no
longer appears in the list returned by calling the get function on a
graphics object or UI component.
R2016a: PaperPositionMode default value changed to 'auto'
The default value of the PaperPositionMode property has changed
to 'auto'. Previously, the default value was
'manual'.
To change the default value, set the default value of the root object. Setting this value affects only new figures in the current MATLAB session, for example:
set(groot,'defaultFigurePaperPositionMode','manual')
MATLAB Command
You clicked a link that corresponds to this MATLAB command:
Run the command by entering it in the MATLAB Command Window. Web browsers do not support MATLAB commands.

Select a Web Site
Choose a web site to get translated content where available and see local events and offers. Based on your location, we recommend that you select: United States.
You can also select a web site from the following list
How to Get Best Site Performance
Select the China site (in Chinese or English) for best site performance. Other MathWorks country sites are not optimized for visits from your location.
Americas
- América Latina (Español)
- Canada (English)
- United States (English)
Europe
- Belgium (English)
- Denmark (English)
- Deutschland (Deutsch)
- España (Español)
- Finland (English)
- France (Français)
- Ireland (English)
- Italia (Italiano)
- Luxembourg (English)
- Netherlands (English)
- Norway (English)
- Österreich (Deutsch)
- Portugal (English)
- Sweden (English)
- Switzerland
- United Kingdom (English)
Asia Pacific
- Australia (English)
- India (English)
- New Zealand (English)
- 中国
- 日本Japanese (日本語)
- 한국Korean (한국어)