Results for
Four (of many) new features for Apps in MATLAB R2021a
These four new features are the solutions to many inquiries in the Answers forum that continue to receive hundreds of views per month long after they were asked.
Table of Contents
- Keyboard Shortcuts for UI Components
- Programmatically scroll UITables
- Figure always on top
- UI hyperlink component
- Demo app: Keyboard shortcut challenge
Keyboard Shortcuts for UI Components
Keyboard shortcuts can now change the focus and make contiguous and non-contiguous selections in ListBox, Table, DatePicker, and ColorPicker menus created in uifigures. The table below summarizes the shortcuts made available in R2021a ( release notes ).
Reminder: in MATLAB R2020b and later you can change the tab order of objects in an app by changing their stack order in AppDesigner using the Reorder tool in the drop-down menu or by right-clicking the component and selecting Reorder from the menu (see R2020b release notes and a screenshot in the Answers forum ).
Programmatically scroll UITables
The scroll function was added in R2016a but as of R2021a it can be used with uitables to programmatically scroll to the top, bottom, left, or right of a table or to a specific row, column or cell ( release notes ). Combined with a uistyle (R2019b) you can scroll to and highlight any part of the uitable.
Syntax examples:
- scroll(uit,vlocation) where vlocation is 'top'-'bottom'
- scroll(uit,hlocation) where hlocation is 'left'-'right'
- scroll(uit,target,targetIndex) where target is 'row'-'column'-'cell' and targetIndex is a row or column number or a 1x2 cell location.
Figure always on top
Figures created with uifigure now have an additional WindowStyle property: 'alwaysontop' ( release notes ). Figures with this setting will stay on top of other windows but unlike the modal option, other windows are still accessible.
See the WindowStyle property description for tips on setting and changing this property.
To toggle the AlwaysOnTop state of your app using a checkbox, state button, or another UI component, follow this callback function template,
function alwaysOnTopCheckBoxValueChanged(app, event)
value = app.alwaysOnTopCheckBox.Value;
if value
app.UIFigure.WindowStyle = 'alwaysontop';
else
app.UIFigure.WindowStyle = 'normal';
end
end
UI hyperlink component
Use the uihyperlink function or the UI hyperlink component in App Designer or a uifigure to add and configure a clickable link ( release notes ). The hyperlink can be assigned to a figure, panel object, tab object, ButtonGroup, or GridLayout object when created in a uifigure. In addition to setting the text and URL, there are lots of properties to control the text format including the VisitedColor property that controls the color of the text after the link is clicked and an optional user-defined HyperlinkClickedFcn function that is evoked when the link is clicked.
Demo app: Keyboard shortcut challenge
The attached zip file contains an app, keyboardShortcutsDemo_R2021a.mlapp , that demonstrates these 4 features. The app displays the extent of arctic sea ice from 1979 to 2016 during the months when extent typically maximizes and minimizes.
Mouseless challenge: After opening the app, without using your mouse, try the following.
- Select a month (September or March) and any number of years from the list boxes
- Navigate through the Date Picker and select a date within the range or your selected years (disabled when only 1 year is selected).
- Navigate to the always-on-top checkbox to pin the app to the top of other windows.
- Navigate to the text box and enter a year that appears in the uitable to go to that row in the uitable (disabled when only 1 year is selected).
- Navigate to the URL and press Enter to open the website containing the raw data.
Download the attached zip file, FourNewAppFeatures_R2021a.zip, for a Live script copy of this thread and an app that demonstrates each feature.
Climate Data Toolbox was developed by Chad Greene, a postdoctoral research fellow at NASA Jet Propulsion Laboratory, and Kelly Kearney, a research scientist at University of Washington. The Climate Data Toolbox is freely downloadable from File Exchange and has been downloaded over 5,000 times since 2019.
The toolbox was inspired by one big idea: There are a common set of tasks related to data processing, analysis and visualization that Geoscience researchers and students working with climate data typically perform. Greene and coauthors make the case in their paper published in Geochemistry, Geophysics, Geosystems that having everyone who is tackling climate analysis separately recoding these same tasks is not a good use of time, for the individual or the collective, as it takes away from other more innovative climate work. Better to have a set of reusable, publicly shared functions for those repetitive tasks.
Recently, Lisa Kempler published an example of how to look at the change in temperature of the Pacific Ocean over time using MATLAB and the Climate Data Toolbox.
Try the example here by loading up MATLAB, installing the Climate Data Toolbox, and following along the tutorial.
MATLAB EXPO 2021 is May 4-5, 2021!
MATLAB EXPO is open to everyone:
- It's free.
- It's online.
- Register now. [Edit: Registration is closed]
Industry Tracks:
- AI in Engineering
- Modeling and Simulation
- Implementation, Verification, and DevOps
- Algorithm Development and Deployment
- 5G and Radar
- FPGA, ASIC, and SoC Design
- Autonomous Systems
- Teaching with MATLAB and Simulink
- Cloud and IoT
- Motor and Power Control
Special Event: Women in Tech Ignite Session
Women in Tech Ignite is a networking event where the MATLAB community can meet and be inspired by a diverse group of women engineers and scientists and hear about the innovative ways they use MathWorks products. Attendees of all genders are welcome.
[Edit: Registration is closed]
We introduced Difficulty Rating functionality during 2020 Cody Contest. Our Cody players have provided difficulty rating for most of the problems. Now we are displaying the ratings in the Problems list view.
Sorting and Filtering to follow...
Introducing content recommendations, a new feed on the community home page with personalized content just for you. MATLAB Central has hundreds of thousands of posts, including files, blogs, questions, and answers. We’re always looking for opportunities to better serve the community as it continues to grow so that visitors can easily help one another and ultimately find what they're looking for.
MATLAB Central has been around for a long time, 20 years this year - more on this milestone in a separate post later. With so much great content it can be a challenge to find what you're looking for or discover new things. We have search and browsing capabilities across the community but even with these robust features you still might not discover some very interesting or relevant content. In the spirit of trying to make sure you don't miss out, we've just released our first version of our recommended content feed. You can see this new feed on the community home page, visible by default via the 'For You' tab.
Recommendations are pulled from across MATLAB Central based on what we think would be relevant to you. We think we have a good starting point and plan on tweaking the algorithms now that it's live. So, expect the feed to only get more relevant over time.
We hope you will find this feature helpful and as always please reply with any feedback you may have.
New in R2021a, LimitsChangedFcn
LimitsChangedFcn is a callback function that responds to changes to axis limits ( release notes ). The function responds to axis interaction such as panning and zooming, programmatically setting the axis limits, or when axis limits are automatically adjusted by other processes.
LimitsChangedFcn is a property of ruler objects which are properties of axes and can be independently set for each axis. For example,
ax = gca(); ax.XAxis.LimitsChangedFcn = ... % Responds to changes to XLim ax.YAxis.LimitsChangedFcn = ... % Responds to changes to YLim ax.ZAxis.LimitsChangedFcn = ... % Responds to changes to ZLim
Previously, a listener could be assigned to respond to changes to axis limits. Here are some examples.
However, LimitsChangedFcn responds more reliably than a listener that responds to setting/getting axis limits. For example, after zooming or panning the axes in the demo below, the listener does not respond to the Restore View button in the axis toolbar but LimitsChangedFcn does! After restoring the view, try zooming out which does not result in changes to axis limits yet the listener will respond but the LimitsChangedFcn will not. Adding objects to axes after an axis-limit listener is set will not trigger the listener even if the added object expands the axis limits ( why not? ) but LimitsChangedFcn will!
ax = gca();
ax.UserData.Listener = addlistener(ax,'XLim','PostSet',@(~,~)disp('Listener'));
ax.XAxis.LimitsChangedFcn = @(~,~)disp('LimitsChangedFcn')
How to use LimitsChangedFcn
The LimitsChangedFcn works like any other callback. For review,
The first input to the LimitsChangedFcn callback function is the handle to the axis ruler object that was changed.
The second input is a structure that contains the old and new limits. For example,
LimitsChanged with properties:
OldLimits: [0 1]
NewLimits: [0.25 0.75]
Source: [1×1 NumericRuler]
EventName: 'LimitsChanged'Importantly, since LimitsChangedFcn is a property of the axis rulers rather than the axis object, changes to the axes may clear the LimitsChangedFcn property if the axes aren't held using hold on. For example,
% Axes not held ax = gca(); ax.XAxis.LimitsChangedFcn = @(ruler,~)title(ancestor(ruler,'axes'),'LimitsChangedFcn fired!'); plot(ax, 1:5, rand(1,5), 'o') ax.XAxis.LimitsChangedFcn
ans =
0×0 empty char array
% Axes held ax = gca(); hold(ax,'on') ax.XAxis.LimitsChangedFcn = @(ruler,~)title(ancestor(ruler,'axes'),'LimitsChangedFcn fired!'); plot(ax, 1:5, rand(1,5), 'o') ax.XAxis.LimitsChangedFcn
ans =
function_handle with value:
@(ruler,~)title(ancestor(ruler,'axes'),'LimitsChangedFcn fired!')
Demo
In this simple app a LimitsChangedFcn callback function is assigned to the x and y axes. The function does two things:
- Text boxes showing the current axis limits are updated
- The prying eyes that are centered on the axes will move to the new axis center
This demo also uses Name=Value syntax and emoji text objects !
Create app
h.fig = uifigure(Name="LimitsChangedFcn Demo", ...
Resize="off");
h.fig.Position(3:4) = [500,260];
movegui(h.fig)
h.ax = uiaxes(h.fig,...
Units="pixels", ...
Position=[200 26 250 208], ...
Box="on");
grid(h.ax,"on")
title(h.ax,"I'm following you!")
h.eyeballs = text(h.ax, .5, .5, ...
char([55357 56385 55357 56385]), ...
HorizontalAlignment="center", ...
FontSize=40);
h.label = uilabel(h.fig, ...
Text="Axis limits", ...
Position=[25 212 160 15], ...
FontWeight="bold",...
HorizontalAlignment="center");
h.xtxt = uitextarea(h.fig, ...
position=[25 191 160 20], ...
HorizontalAlignment="center", ...
WordWrap="off", ...
Editable="off",...
FontName=get(groot, 'FixedWidthFontName'));
h.ytxt = uitextarea(h.fig, ...
position=[25 165 160 20], ...
HorizontalAlignment="center", ...
WordWrap="off", ...
Editable="off", ...
FontName=get(groot, 'FixedWidthFontName'));
h.label = uilabel(h.fig, ...
Text=['X',newline,newline,'Y'], ...
Position=[10 170 15 38], ...
FontWeight="bold");
Set LimitsChangedFcn of x and y axes
h.ax.XAxis.LimitsChangedFcn = @(hObj,data)limitsChangedCallbackFcn(hObj,data,h,'x'); h.ax.YAxis.LimitsChangedFcn = @(hObj,data)limitsChangedCallbackFcn(hObj,data,h,'y');
Update text fields
xlim(h.ax, [-100,100]) ylim(h.ax, [-100,100])
Define LimitsChangedFcn
function limitsChangedCallbackFcn(rulerHand, limChgData, handles, xy)
% limitsChangedCallbackFcn() responds to changes to x or y axis limits.
% - rulerHand: Ruler handle for x or y axis that was changed (not used in this demo)
% - limChgData: LimitsChanged data structure
% - handles: structure of App handles
% - xy: either 'x' or 'y' identifying rulerHand
switch lower(xy)
case 'x'
textHandle = handles.xtxt;
positionIndex = 1;
case 'y'
textHandle = handles.ytxt;
positionIndex = 2;
otherwise
error('xy is a character ''x'' or ''y''.')
end
% Update text boxes showing rounded axis limits
textHandle.Value = sprintf('[%.3f, %.3f]',limChgData.NewLimits);
% Move the eyes to the new center position
handles.eyeballs.Position(positionIndex) = limChgData.NewLimits(1)+range(limChgData.NewLimits)/2; % for linear scales only!
drawnow
end
See attached mlx file for a copy of this thread.
Highlight Icon image
We are introducing Scratch Pad in Cody to support iterative problem solving. Scratch Pad will enable you to build your solution line-by-line, experiment with different MATLAB functions, and test your solution before submitting.
Try it out and let us know what you think.
Starting in MATLAB R2021a, name-value arguments have a new optional syntax!
A property name can be paired with its value by an equal sign and the property name is not enclosed in quotes.
Compare the comma-separated name,value syntax to the new equal-sign syntax, either of which can be used in >=r2021a:
- plot(x, y, "b-", "LineWidth", 2)
- plot(x, y, "b-", LineWidth=2)
It comes with some limitations:
- It's recommended to use only one syntax in a function call but if you're feeling rebellious and want to mix the syntaxes, all of the name=value arguments must appear after the comma-separated name,value arguments.
- Like the comma-separated name,value arguments, the name=value arguments must appear after positional arguments.
- Name=value pairs must be used directly in function calls and cannot be wrapped in cell arrays or additional parentheses.
Some other notes:
- The property names are not case-sensitive so color='r' and Color='r' are both supported.
- Partial name matches are also supported. plot(1:5, LineW=4)
The new syntax is helpful in distinguishing property names from property values in long lists of name-value arguments within the same line.
For example, compare the following 2 lines:
h = uicontrol(hfig, "Style", "checkbox", "String", "Long", "Units", "Normalize", "Tag", "chkBox1")
h = uicontrol(hfig, Style="checkbox", String="Long", Units="Normalize", Tag="chkBox1")
Here's another side-by-side comparison of the two syntaxes. See the attached mlx file for the full code and all content of this Community Highlight.
tiledlayout, introduced in MATLAB R2019b, offers a flexible way to add subplots, or tiles, to a figure.
Reviewing two changes to tiledlayout in MATLAB R2021a
- The new TileIndexing property
- Changes to TileSpacing and Padding properties
1) TileIndexing
By default, axes within a tiled layout are created from left to right, top to bottom, but sometimes it's better to organize plots column-wise from top to bottom and then left to right. Starting in r2021a, the TileIndexing property of tiledlayout specifies the direction of flow when adding new tiles.
tiledlayout(__,'TileIndexing','rowmajor') creates tiles by row (default).
tiledlayout(__,'TileIndexing','columnmajor') creates tiles by column.
.
2) TileSpacing & Padding changes
Some changes have been made to the spacing properties of tiles created by tiledlayout.
TileSpacing: sets the spacing between tiles.
- "loose" is the new default and replaces "normal" which is no longer recommended but is still accepted.
- "tight" replaces "none" and brings the tiles closer together still leaving space for axis ticks and labels.
- "none" results in tile borders touching, following the true meaning of none.
- "compact" is unchanged and has slightly more space between tiles than "tight".
Padding: sets the spacing of the figure margins.
- "loose" is the new default and replaces "normal" which is no longer recommended but is still accepted.
- "tight" replaces "none" and reduces the figure margins. "none" is no longer recommended but is still accepted.
- "compact" is unchanged and adds slightly more marginal space than "tight".
- Reducing the figure margins to a true none is still not an option.
The release notes show a comparison of these properties between r2020b and r2021a.
Here's what the new TileSpacing options (left column of figures below) and Padding options (right column) look like in R2021a. Spacing properties are written in the figure names.
.
And here's a grid of all 12 combinations of the 4 TileSpacing options and 3 Padding options in R2021a.
.
Code used to generate these figures
%% Animate the RowMajor and ColumnMajor indexing with colored tiles
fig1 = figure('position',[200 200 560 420]);
tlo1 = tiledlayout(fig1, 3, 3, 'TileIndexing','rowmajor');
title(tlo1, 'RowMajor indexing')
fig2 = figure('position',[760 200 560 420]);
tlo2 = tiledlayout(fig2, 3, 3, 'TileIndexing','columnmajor');
title(tlo2, 'ColumnMajor indexing')
colors = jet(9); drawnow()
for i = 1:9
ax = nexttile(tlo1);
ax.Color = colors(i,:);
text(ax, .5, .5, num2str(i), 'Horiz','Cent','Vert','Mid','Fontsize',24)
ax = nexttile(tlo2);
ax.Color = colors(i,:);
text(ax, .5, .5, num2str(i), 'Horiz','Cent','Vert','Mid','Fontsize',24) drawnow
pause(.3)
end%% Show TileSpacing options tileSpacing = ["loose","compact","tight","none"]; figHeight = 140; % unit: pixels figPosY = fliplr(50 : figHeight+32 : (figHeight+30)*numel(tileSpacing));
for i = 1:numel(tileSpacing)
uif = uifigure('Units','Pixels','Position', [150 figPosY(i) 580 figHeight], ...
'Name', ['TileSpacing: ', tileSpacing{i}]);
tlo = tiledlayout(uif,1,3,'TileSpacing',tileSpacing(i));
h = arrayfun(@(i)nexttile(tlo), 1:tlo.GridSize(2));
box(h,'on')
drawnow()
end
%% Show Padding options
padding = ["loose","compact","tight"];
for i = 1:numel(padding)
uif = uifigure('Units','Pixels','Position', [732 figPosY(i) 580 figHeight], ...
'Name', ['Padding: ', padding{i}]);
tlo = tiledlayout(uif,1,3,'Padding',padding(i));
h = arrayfun(@(i)nexttile(tlo), 1:tlo.GridSize(2));
box(h,'on')
drawnow()
end
%% Show all combinations of TileSpacing and Padding options
tileSpacing = ["loose","compact","tight","none"];
padding = ["loose","compact","tight"];
[tsIdx, padIdx] = meshgrid(1:numel(tileSpacing), 1:numel(padding));
figSize = [320 220]; % width, height (pixels)
figPosX = 150 + (figSize(1)+2)*(0:numel(tileSpacing)-1);
figPosY = 50 + (figSize(2)+32)*(0:numel(padding)-1);
[figX, figY] = meshgrid(figPosX, fliplr(figPosY));
for i = 1:numel(padIdx)
uif = uifigure('Units','pixels','Position',[figX(i), figY(i), figSize], ...
'name', ['TS: ', tileSpacing{tsIdx(i)}, ', Pad: ', padding{padIdx(i)}]);
tlo = tiledlayout(uif,2,2,'TileSpacing',tileSpacing(tsIdx(i)),'Padding',padding(padIdx(i)));
h = arrayfun(@(i)nexttile(tlo), 1:prod(tlo.GridSize));
box(h,'on')
drawnow()
end
Did you know you can use most emoticons in text objects?
Most emoticons are just unicode characters. Using them as characters in Matlab is as simple as finding their numeric representation and then converting the numeric value back to character. Not all emoticons are convertible in Matlab.
Here's a secret message with emoticons. Use char(x) to decode it.
x = [79 77 71 33 32 55357 56878 32 104 97 118 101 32 121 111 ...
117 32 117 112 100 97 116 101 100 32 116 111 32 77 97 116 ...
108 97 98 32 55358 56595 32 114 50 48 50 49 97 32 121 101 116 32 8265];
Happy St. Patrick's Day!
fig = figure('MenuBar','none','Color', [0 .62 .376]); % Shamrock green
ax = axes(fig,'Units','Normalized','Position',[0 0 1 1]);
axis(ax,'off')
axis(ax,'equal')
hold(ax,'on')
xlim(ax,[-1,1]); ylim(ax,[-1,1])
text(ax, 0, 0, char(9752), 'VerticalAlignment','middle','HorizontalAlignment','center','FontSize', 200)
str = num2cell('Happy St Patrick''s day!');
th = linspace(-pi/2,pi/2,numel(str));
txtHandle = text(ax,sin(th)*.8, cos(th)*.8, str, 'VerticalAlignment','middle','HorizontalAlignment','center','FontSize', 25);
set(txtHandle,{'rotation'}, num2cell(rad2deg(-th')))
thr = 0.017;
rotateCCW = @(xyz)([cos(thr) -sin(thr) 0; sin(thr), cos(thr), 0; 0 0 1]*xyz.').';
while all(isvalid(txtHandle))
newposition = rotateCCW(vertcat(txtHandle.Position));
set(txtHandle,{'position'}, mat2cell(newposition,ones(numel(txtHandle),1),3), ...
{'rotation'}, num2cell([txtHandle.Rotation].'+thr*180/pi))
drawnow()
end
We've all been there. You've got some kind of output that displays perfectly in the command window and you just want to capture that display as a string so you can use it again somewhere else. Maybe it's a multidimensional array, a table, a structure, or a fit object that perfectly displays the information you need in a neat and tidy format but when you try to recreate the display in a string variable it's like reconstructing the Taj Mahal out of legos.
Enter Matlab r2021a > formattedDisplayText()
Use str=formattedDisplayText(var) the same way you use disp(var) except instead of displaying the output, it's stored as a string as it would appear in the command window.
Additional name-value pairs allow you to
- Specify a numeric format
- Specify loose|compact line spacing
- Display true|false instead of 1|0 for logical values
- Include or suppress markup formatting that may appear in the display such as the bold headers in tables.
Demo: Record the input table and results of a polynomial curve fit
load census [fitobj, gof] = fit(cdate, pop, 'poly3', 'normalize', 'on')
Results printed to the command window:
fitobj =
Linear model Poly3:
fitobj(x) = p1*x^3 + p2*x^2 + p3*x + p4
where x is normalized by mean 1890 and std 62.05
Coefficients (with 95% confidence bounds):
p1 = 0.921 (-0.9743, 2.816)
p2 = 25.18 (23.57, 26.79)
p3 = 73.86 (70.33, 77.39)
p4 = 61.74 (59.69, 63.8)
gof = struct with fields:
sse: 149.77
rsquare: 0.99879
dfe: 17
adjrsquare: 0.99857
rmse: 2.9682Capture the input table, the printed fit object, and goodness-of-fit structure as strings:
rawDataStr = formattedDisplayText(table(cdate,pop),'SuppressMarkup',true) fitStr = formattedDisplayText(fitobj) gofStr = formattedDisplayText(gof)
Display the strings:
rawDataStr =
" cdate pop
_____ _____
1790 3.9
1800 5.3
1810 7.2
1820 9.6
1830 12.9
1840 17.1
1850 23.1
1860 31.4
1870 38.6
1880 50.2
1890 62.9
1900 76
1910 92
1920 105.7
1930 122.8
1940 131.7
1950 150.7
1960 179
1970 205
1980 226.5
1990 248.7
"
fitStr =
" Linear model Poly3:
ary(x) = p1*x^3 + p2*x^2 + p3*x + p4
where x is normalized by mean 1890 and std 62.05
Coefficients (with 95% confidence bounds):
p1 = 0.921 (-0.9743, 2.816)
p2 = 25.18 (23.57, 26.79)
p3 = 73.86 (70.33, 77.39)
p4 = 61.74 (59.69, 63.8)
"
gofStr =
" sse: 149.77
rsquare: 0.99879
dfe: 17
adjrsquare: 0.99857
rmse: 2.9682
"
Combine the strings into a single string and write it to a text file in your temp directory:
txt = strjoin([rawDataStr; fitStr; gofStr],[newline newline]); file = fullfile(tempdir,'results.txt'); fid = fopen(file,'w+'); cleanup = onCleanup(@()fclose(fid)); fprintf(fid, '%s', txt); clear cleanup
Open results.txt.
winopen(file) % for Windows platforms
MATLAB Answers will now properly handle the use of the '*@*' character when you want to get someone's attention. This behavior is commonly referred to as 'mentioning' or 'tagging' someone and is a feature found in most communication apps.
Why we are doing this
To help with communication and potentially speed up conversations. Also, it turns out many of you have been typing the @ character in Answers already, even though the MATLAB Answers site didn't behave in the expected way.
How it works
Once you type the @ character a popup will appear listing the community members already in the Q/A thread, as you keep typing the list will expand to include members not in the thread. A mentioned user will receive a notification when the question/answer/comment is posted. Each mention in the Q/A thread will have a new visual style and link to the user profile for that community member.
If you don't want to get 'mentioned' you can turn off the setting in your communication preferences located on your profile page .
We hope you will find this feature helpful and as always please reply with any feedback you may have.
We have created a new community for users of ThingSpeak. This new community is for students, researchers, and engineers looking to use MATLAB, Simulink, and ThingSpeak for Internet of Things applications. You can find the latest ThingSpeak news, tutorials to jump-start your next IoT project, and a forum to engage in a discussion on your latest cloud-based project. You can see answers to problems other users have solved and share how you solved a problem.
Christopher Stapels will be moderating the new ThingSpeak community .
We encourage you to visit the new community and share best practices, examples, and ask questions.
Ameer Hamza had a great 2020 and has been awarded the coveted MOST ACCEPTED answers badge for all his contributions in MATLAB Answers this past year. Ameer joins Walter Roberson and Image Analyst in receiving this award going all the way back to 2012!
There are 10 community members who have achieved the Top Downloads badge for their popular File Exchange submissions in 2020. Do you recognize any of these names? There's a good chance you've used one or more of their toolboxes or scripts in your work if you're a frequent visitor to File Exchange, if you're not you might want to check out what they've posted, it may save you a lot of time writing your own code.
--------------------- Top Downloads Badge Winners -----------------
- PIRC
- Scott Lowe
- Yair Altman
- Dr. Siva Malla
- Chad Greene
- Seyedali Mirjalili
- Giampiero Campa
- Rodney Tan
- John D'Errico
- Steve Miller
Congratulations to all these winners and a giant THANK YOU for all they've done this past year to help everyone in the MATLAB Central community!
- Use the new exportapp function to capture an image of your app|uifigure
- MATLAB's getframe now supports apps & uifigures
- Review: How to get the handle to an app figure
Use the new exportapp function to capture an image of your app|uifigure
Imagine these scenarios:
- Your app contains several adjustable parameters that update an embedded plot and you'd like to remember the values of each app component so that you can recreate the plot with the same dataset
- You're constructing a manual for your app and would like to include images of your app
- You're app contains a process that automatically updates regularly and you'd like to store periodic snapshots of your app.
As of MATLABs R2020b release , we no longer must rely on 3rd party software to record an image of an app or uifigure.
exportapp(fig,filename) saves an image (JPEG | PNG | TIFF | PDF) of a uifigure ( fig) with the specified file name or full file path ( filename). MATLAB's documentation includes an example of how to add an [Export] button to an app that allows the user to select a path, filename, and extension for their exported image.
Here's another example that merely saves the image as a PDF to the app's main folder.
1. Add a button to the app and assign a ButtonPushed callback function to the button. This one also assigns an icon to the button in the form of an svg file.

2. Define the callback function to name the image after the app's name and include a datetime stamp. The image will be saved to the app's main folder.
% Button pushed function: SnapshotButton
function SnapshotButtonPushed(app, ~)
% create filename containing the app's figure name (spaces removed)
% and a datetime stamp in format yymmdd_hhmmss
filename = sprintf('%s_%s.pdf',regexprep(app.MyApp.Name,' +',''), datestr(now(),'yymmdd_HHMMSS'));
% Get the app's path
filepath = fileparts(which([mfilename,'.mlapp']));
% Store snapshot
exportapp(app.MyApp, fullfile(filepath,filename))
end
Matlab's getframe now supports apps & uifigures
getframe(h) captures images of axes or a uifigure as a structure containing the image data which defines a movie frame. This function has been around for a while but as of r2020b , it now supports uifigures. By capturing consecutive frames, you can create a movie that can be played back within a Matlab figure (using movie ) or as an AVI file (using VideoWriter ). This is useful when demonstrating the effects of changes to app components.
The general steps to recording a process within an app as a movie are,
1. Add a button or some other event to your app that can invoke the frame recording process.
2. Animation is typically controlled by a loop with n iterations. Preallocate the structure array that will store the outputs to getframe. The example below stores the outputs within the app so that they are available by other functions within the app. That will require you to define the variable as a property in the app.
% nFrames is the number of iterations that will be recorded.
% recordedFrames is defined as a private property within the app
app.recordedFrames(1:nFrames) = struct('cdata',[],'colormap',[]);
3. Call getframe from within the loop that controls the animation. If you're using VideoWriter to create an AVI file, you'll also do that here (not shown, but see an example in the documentation ).
% app.myAppUIFigure: the app's figure handle % getframe() also accepts axis handles for i = 1:nFrames
... % code that updates the app for the next frame
app.recordedFrames(i) = getframe(app.myAppUIFigure); end
4. Now the frame data are stored in app.recordedFrames and can be accessed from anywhere within the app. To play them back as a movie,
movie(app.recordedFrames) % or movie(app.recordedFrames, n) % to play the movie n-times movie(app.recordedFrames, n, fps) % to specify the number of frames per second
To demonstrate this, I adapted a copy of Matlab's built-in PulseGenerator.mlapp by adding
- a record button
- a record status lamp with frame counter
- a playback button
- a function that animates the effects of the Edge Knob
Recording process (The GIF is a lot faster than realtime and only shows part of the recording) (Open the image in a new window or see the attached Live Script for a clearer image).
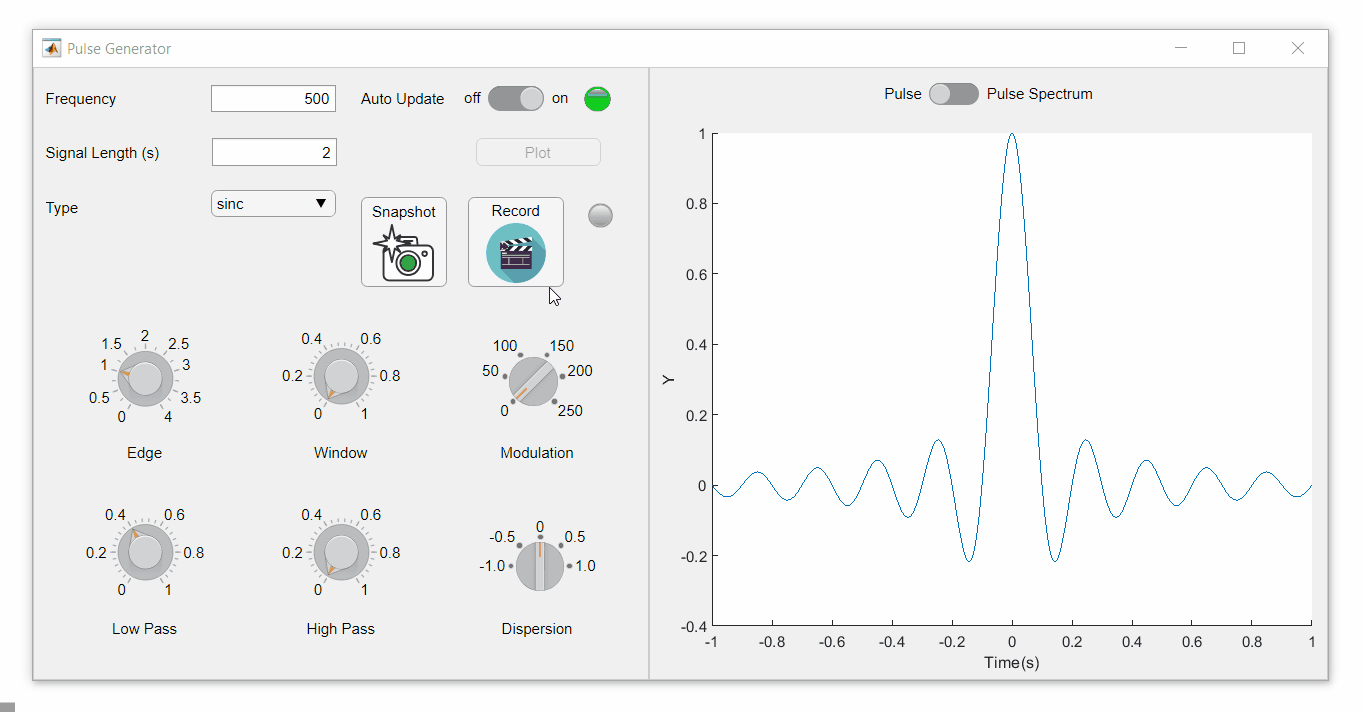
Playback process (Open the image in a new window or see the attached Live Script for a clearer image.)
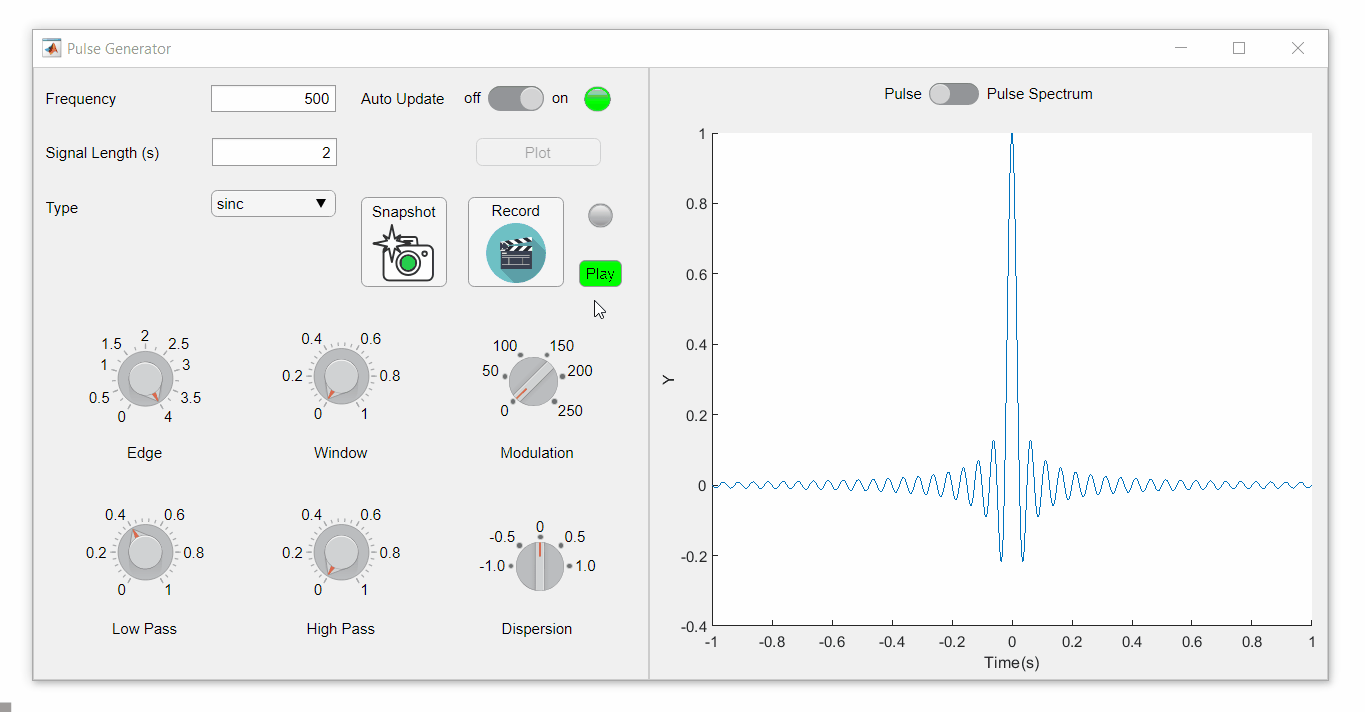
Review: How to get the handle to an app figure
To use either of these functions outside of app designer, you'll need to access the App's figure handle. By default, the HandleVisibility property of uifigures is set to off preventing the use of gcf to retrieve the figure handle. Here are 4 ways to access the app's figure handle from outside of the app.
1. Store the app's handle when opening the app.
app = myApp; % Get the figure handle figureHandle = app.myAppUIFigure;
2. Search for the figure handle using the app's name, tag, or any other unique property value
allfigs = findall(0, 'Type', 'figure'); % handle to all existing figures figureHandle = findall(allfigs, 'Name', 'MyApp', 'Tag', 'MyUniqueTagName');
3. Change the HandleVisibility property to on or callback so that the figure handle is accessible by gcf anywhere or from within callback functions. This can be changed programmatically or from within the app designer component browser. Note, this is not recommended since any function that uses gcf such as axes(), clf(), etc can now access your app!.
4. If the app's figure handle is needed within a callback function external to the app, you could pass the app's figure handle in as an input variable or you could use gcbf() even if the HandleVisibility is off.
See a complete list of changes to the PulseGenerator app in the attached Live Script file to recreate the app.
File Exchange now offers the ability to download/restore previous versions of community contributed files. It's often a good practice to always update your software to the latest version, however there are times when this isn't always helpful. Sometimes a software update can break or alter something you've been relying on, in these cases you'll want to stick with the version that's working for you. This is why we've added the ability to download previous versions in File Exchange.
Using Version History
Navigate to any community member file and then click the View Version History link that appears above the Download button. This will show you a list of the previous versions contributed by the submission author. Each version will have a corresponding download button, date, version number, and a description of the changes made for that update.

Let us know what you think about this new feature by replying below.

Prior to r2020b the height (number of rows) and width (number of columns) of an array or table can be determined by the size function,
array = rand(102, 16);
% Method 1 [dimensions] = size(array); h = dimensions(1); w = dimensions(2);
% Method 2 [h, w] = size(array); %#ok<*ASGLU> % or [h, ~] = size(array); [~, w] = size(array);
% Method 3 h = size(array,1); w = size(array,2);
In r2013b, the height(T) and width(T) functions were introduced to return the size of single dimensions for tables and timetables.
Starting in r2020b, height() and width() can be applied to arrays as an alternative to the size() function.
Continuing from the section above,
h = height(array) % h = 102
w = width(array) % w = 16
height() and width() can also be applied to multidimensional arrays including cell and structure arrays
mdarray = rand(4,3,20); h = height(mdarray) % h = 4
w = width(mdarray) % w = 3
The expanded support of the height() and width() functions means,
- when reading code, you can no longer assume the variable T in height(T) or width(T) refers to a table or timetable
- greater flexibility in expressions such as the these, below
% C is a 1x4 cell array containing 4 matrices with different dimensions
rng('default')
C = {rand(5,2), rand(2,3), rand(3,4), rand(1,1)};
celldisp(C)
% C{1} =
% 0.81472 0.09754
% 0.90579 0.2785
% 0.12699 0.54688
% 0.91338 0.95751
% 0.63236 0.96489
% C{2} =
% 0.15761 0.95717 0.80028
% 0.97059 0.48538 0.14189
% C{3} =
% 0.42176 0.95949 0.84913 0.75774
% 0.91574 0.65574 0.93399 0.74313
% 0.79221 0.035712 0.67874 0.39223
% C{4} =
% 0.65548
What's the max number of rows in C?
maxRows1 = max(cellfun(@height,C)) % using height() % maxRows1 = 5;
maxRows2 = max(cellfun(@(x)size(x,1),C)) % using size() % maxRows2 = 5;
What's the total number of columns in C?
totCols1 = sum(cellfun(@width,C)) % using width() %totCols1 = 10
totCols2 = sum(cellfun(@(x)size(x,2),C)) % using size(x,2) % totCols2 = 10
Attached is a live script containing the content of this post.




Please join Loren Shure for her live sessions on the MATLAB YouTube channel starting October 1st and continuing through November 19th. You know Loren from her popular blog Loren on the Art of MATLAB.
Solve coding problems. Improve MATLAB skills. Have fun. See details and register .
